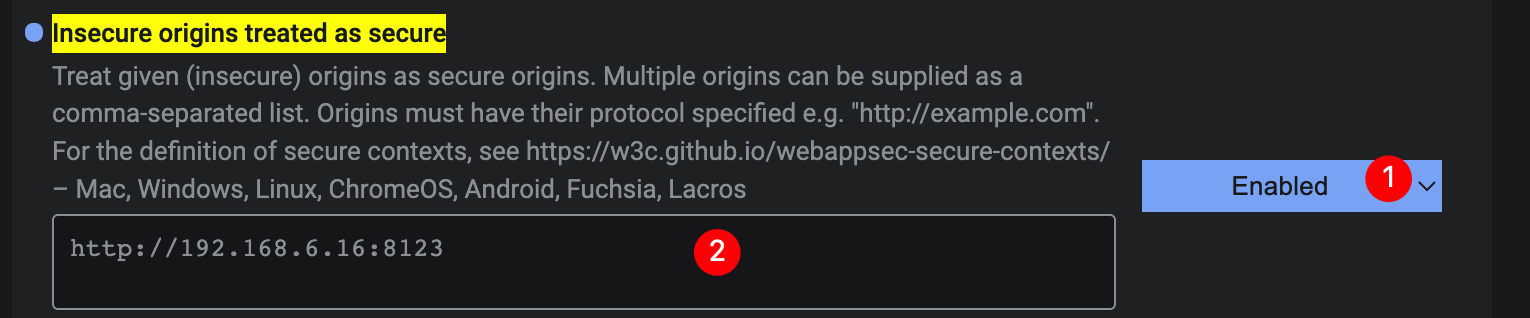web-screenshot2
v1.0.2
Published
web端自定义截屏插件(原生JS版)
Downloads
130
Maintainers
Readme
js-web-screen-shot · 





web端自定义截屏插件(原生JS版),运行视频:实现web端自定义截屏功能 ,效果图如下:
写在前面
关于此插件的更多介绍以及实现原理请移步:
文档请移步官网
插件安装
yarn add js-web-screen-shot
# or
npm install js-web-screen-shot --save插件使用
由于插件采用原生js编写且不依赖任何第三方库,因此它可以在任意一台支持js的设备上运行。
注意⚠️: 如果需要使用插件的webrtc模式或者截图写入剪切板功能,需要你的网站运行在
https环境或者localhost环境。当然,也可以通过修改浏览器设置的方式实现在所有环境下都能运行。步骤如下: 1.打开谷歌浏览器,在地址栏输入chrome://flags/#unsafely-treat-insecure-origin-as-secure2.在打开的界面中:下拉框选择enabled,地址填写你的项目访问路径。
import形式使用插件
- 在需要使用截屏插件的业务代码中导入插件
import ScreenShot from "js-web-screen-shot";- 在业务代码中使用时实例化插件即可
new ScreenShot();⚠️注意:实例化插件时一定要等dom加载完成,否则插件无法正常工作。
cdn形式使用插件
- 将插件的
dist文件夹复制到你的项目中 - 使用
script标签引入dist目录下的screenShotPlugin.umd.js文件
<script src="./screenShotPlugin.umd.js"></script>- 在业务代码中使用时实例化插件即可
// 截图确认按钮回调函数
const callback = ({base64, cutInfo})=>{
console.log(base64, cutInfo);
}
// 截图取消时的回调函数
const closeFn = ()=>{
console.log("截图窗口关闭");
}
new screenShotPlugin({enableWebRtc: true, completeCallback: callback,closeCallback: closeFn});⚠️注意:实例化插件时一定要等dom加载完成,否则插件无法正常工作。
electron环境下使用插件
由于electron环境下无法直接调用webrtc来获取屏幕流,因此需要调用者自己稍作处理,具体做法如下所示:
- 直接获取设备的窗口,主线程发送一个IPC消息handle
// electron主线程
import { desktopCapturer, webContents } from "electron";
// 修复electron18.0.0-beta.5 之后版本的BUG: 无法获取当前程序页面视频流
const selfWindws = async () =>
await Promise.all(
webContents
.getAllWebContents()
.filter(item => {
const win = BrowserWindow.fromWebContents(item);
return win && win.isVisible();
})
.map(async item => {
const win = BrowserWindow.fromWebContents(item);
const thumbnail = await win?.capturePage();
// 当程序窗口打开DevTool的时候 也会计入
return {
name:
win?.getTitle() + (item.devToolsWebContents === null ? "" : "-dev"), // 给dev窗口加上后缀
id: win?.getMediaSourceId(),
thumbnail,
display_id: "",
appIcon: null
};
})
);
// 获取设备窗口信息
ipcMain.handle("IPC消息名称", async (_event, _args) => {
return [
...(await desktopCapturer.getSources({ types: ["window", "screen"] })),
...(await selfWindws())
];
});- 渲染线程(前端)发送消息封装处理(相应写法自己调整)
// xxx.ts
export const getDesktopCapturerSource = async () => {
return await window.electron.ipcRenderer.invoke<Electron.DesktopCapturerSource[]>("IPC消息名称", []);
}- 获取指定窗口的媒体流
// yyy.ts
export function getInitStream(source: any): Promise<MediaStream | null> {
return new Promise((resolve, _reject) => {
// 获取指定窗口的媒体流
// 此处遵循的是webRTC的接口类型 暂时TS类型没有支持 只能断言成any
(navigator.mediaDevices as any).getUserMedia({
audio: false,
video: {
mandatory: {
chromeMediaSource: 'desktop',
chromeMediaSourceId: source.id
},
}
}).then((stream: MediaStream) => {
resolve(stream);
}).catch((error: any) => {
console.log(error);
resolve(null);
})
});
}- 前端调用设备窗口信息
import { getDesktopCapturerSource } from "xxx.ts";
import { getInitStream } from "yyy.ts";
import ScreenShot from "js-web-screen-shot";
export const doScreenShot = async ()=>{
// 下面这两块自己考虑
const sources = await getDesktopCapturerSource(); // 这里返回的是设备上的所有窗口信息
// 这里可以对`sources`数组下面id进行判断 找到当前的electron窗口 这里为了简单直接拿了第一个
const stream = await getInitStream(sources[0]);
new ScreenShot({
enableWebRtc: true, // 启用webrtc
screenFlow: stream!, // 传入屏幕流数据
level: 999,
});
}感谢 @Vanisper 提供的在electron环境下使用本插件的兼容思路。
electron示例代码
如果你看完上个章节的使用方法,依然不是很理解的话,这里准备了一份在electron环境下使用本插件的demo,请移步electron-js-web-screen-shot-demo。
兼容移动端
插件对触屏设备做了兼容处理,如果你是pc端的触屏设备可以支持webrtc模式,如果是移动端那么就只能使用html2canvas模式。
import ScreenShot from "js-web-screen-shot";
const config = {
enableWebRtc: false
};
const screenShotHandler = new ScreenShot(config);<!DOCTYPE html>
<html lang="zh-CN">
<head>
<!--禁止移动端浏览器的缩放-->
<meta name="viewport" content="user-scalable=no">
</head>
<body>
/body>
</html>注意:在移动端使用时,需要在head标签里禁止浏览器的缩放行为,否则就会出现在使用撤销功能时,多次双击造成界面放大问题。
Vue项目下使用乱码问题
当你vue项目中使用h2c模式进行截图时,画布左上角可能会出现一些奇怪的字符,这是由于noscript标签导致的,将其删除即可。
参数说明
截图插件有一个可选参数,它接受一个对象,对象每个key的作用如下:
enableWebRtc是否启用webrtc,值为boolean类型,值为false则使用html2canvas来截图screenFlow设备提供的屏幕流数据(用于electron环境下自己传入的视频流数据),需要将enableWebRtc属性设为truecompleteCallback截图完成回调函数,值为Function类型,最右侧的对号图标点击后会将图片的base64地址与裁剪信息回传给你定义的函数,如果不传的话则会将这些数据放到sessionStorage中,你可以通过下述方式拿到他:
sessionStorage.getItem("screenShotImg");closeCallback截图关闭回调函数,值为Function类型。triggerCallback截图响应回调函数,值为Function类型,使用html2canvas截屏时,页面图片过多时响应会较慢;使用webrtc截屏时用户点了分享,该函数为响应完成后触发的事件。回调函数返回一个对象,类型为:{code: number,msg: string, displaySurface: string | null,displayLabel: string | null},code为0时代表截图加载完成,displaySurface返回的的是当前选择的窗口类型,displayLabel返回的是当前选择的标签页标识,浏览器不支持时此值为null。cancelCallback取消分享回到函数,值为Function类型,使用webrtc模式截屏时,用户点了取消或者浏览器不支持时所触发的事件。回调函数返回一个对象,类型为:{code: number,msg: string, errorInfo: string},code为-1时代表用户未授权或者浏览器不支持webrtc。saveCallback保存截图回调函数,值为Function类型。回调函数中返回两个参数:code状态码,number类型,为0时代表保存成功msg消息码,string类型。
level截图容器层级,值为number类型。cutBoxBdColor裁剪区域边框像素点颜色,值为string类型。maxUndoNum最大可撤销次数, 值为number类型canvasWidth画布宽度,值为number类型,必须与高度一起设置,单独设置无效。canvasHeight画布高度,值为number类型,必须与宽度一起设置,单独设置无效。position截图容器位置,值为{left?: number, top?: number}类型clickCutFullScreen单击截全屏启用状态,值为boolean类型, 默认为falsehiddenToolIco需要隐藏的截图工具栏图标,值为Object类型,默认为{}。传你需要隐藏的图标名称,将值设为true即可,除关闭图标外,其他图标均可隐藏。可隐藏的key如下所示:square矩形绘制round圆形绘制rightTop箭头绘制brush涂鸦mosaicPen马赛克工具text文本工具separateLine分割线save下载图片undo撤销工具confirm保存图片
showScreenData截图组件加载完毕后,是否显示截图内容至canvas画布内,值为boolean类型,默认为false。customRightClickEvent自定义容器的右键点击事件,值为Object类型,接受2个参数:state是否拦截右键点击,值为boolean类型,默认为false。handleFn拦截后的事件处理函数,该属性为可选项,如果不传,默认行为是销毁组件。
imgSrc截图内容,如果你已经通过其他方式获取到了屏幕内容(例如electron环境),那么可以将获取到的内容传入,此时插件将使用你传进来的图片,值为string类型(可以为图片url地址或者base64),默认为null。loadCrossImg是否加载跨域图片,值为boolean类型,默认为false。proxyUrl代理服务器地址,值为string类型,默认为""screenShotDom需要进行截图的容器,值为HTMLElement类型,默认使用的是body。useRatioArrow是否使用等比例箭头, 默认为false(递增变粗的箭头)。imgAutoFit是否开启图片自适应, 默认为false。如果自定义了截图内容,浏览器的缩放比例不为100%时,可以设置此参数来修复图片与蒙板大小不一致的问题。cropBoxInfo初始裁剪框,值为{ x: number; y: number; w: number; h: number }类型,默认不加载。wrcReplyTimewebrtc模式捕捉屏幕时的响应时间,值为number类型,默认为500ms。wrcImgPositionwebrtc模式下是否需要对图像进行裁剪,值为{ x: number; y: number; w: number; h: number }类型,默认为不裁剪。noScroll截图容器是否可滚动,值为boolean类型,默认为true。maskColor蒙层颜色,值为{ r: number; g: number; b: number; a: number }类型,默认为:{ r: 0; g: 0; b: 0; a: 0.6 }toolPosition工具栏展示位置,值为string类型,默认为居中展示,提供三个选项:left左对齐于裁剪框center居中对齐于裁剪框right右对齐于裁剪框
writeBase64是否将截图内容写入剪切板,值为boolean类型,默认为truewrcWindowMode是否启用窗口截图模式,值为boolean类型,默认为false,即当前标签页截图。如果标签页截图的内容有滚动条或者底部有空缺,可以考虑启用此模式。hiddenScrollBar是否隐藏滚动条,用webrtc模式截图时chrome 112版本的浏览器在部分系统下会挤压出现滚动条,如果出现你可以尝试通过此参数来进行修复。值为Object类型,有4个属性:state: boolean; 启用状态, 默认为falsefillState?: boolean; 填充状态,默认为falsecolor?: string; 填充层颜色,滚动条隐藏后可能会出现空缺,需要进行填充,默认填充色为黑色。fillWidth?: number; 填充层宽度,默认为截图容器的宽度fillHeight?: number; 填充层高度,默认为空缺区域的高度
使用当前标签页进行截图相对而言用户体验是最好的,但是因为
chrome 112版本的bug会造成页面内容挤压导致截取到的内容不完整,因此只能采用其他方案来解决此问题了。wrcWindowMode和hiddenScrollBar都可以解决这个问题。
wrcWindowMode方案会更完美些,但是用户授权时会出现其他的应用程序选项,用户体验会差一些hiddenScrollBar方案还是采用标签页截图,但是会造成内容挤压,底部出现空白。两种方案的优点与缺点讲完了,最好的办法还是希望
chrome能在之后的版本更新中修复此问题。
上述类型中的
?:为ts中的可选类型,意思为:这个key是可选的,如果需要就传,不需要就不传。
imgSrc是url时,如果图片资源跨域了,必须让图片服务器允许跨域才能正常加载。同样的loadCrossImg设置为true时,图片资源跨域了也需要让图片服务器允许跨域。
快捷键监听
插件容器监听了三个快捷键,如下所示:
Esc,按下键盘上的esc键时,等同于点了工具栏的关闭图标。Enter,按下键盘上的enter键时,等同于点了截图工具栏的确认图标。Ctrl/Command + z,按下这两个组合键时,等同于点了截图工具栏的撤销图标。
额外提供的API
插件暴露了一些内部变量出来,便于调用者根据自己的需求进行修改。
getCanvasController
该函数用于获取截图容器的DOM,返回值为HTMLCanvasElement类型。
示例代码:
import ScreenShot from "js-web-screen-shot";
const screenShotHandler = new ScreenShot();
const canvasDom = screenShotHandler.getCanvasController();注意:如果截图容器尚未加载完毕,获取到的内容可能为null。
destroyComponents
该函数用于销毁截图容器,无返回值。
示例代码:
import ScreenShot from "js-web-screen-shot";
const screenShotHandler = new ScreenShot();
screenShotHandler.destroyComponents()completeScreenshot
该函数用于将框选区域的截图内容写入剪切版,无返回值。
该方法可以跟cropBoxInfo参数结合起来实现指定位置的自动截图,截图内容默认写入剪切版内,如果你想拿到截取到的base64内容可以通过completeCallback参数拿到,或者直接从sessionStorage中获取。
该回调函数中返回的参数格式如下所示:
- base64
- cutInfo 裁剪框位置参数
- startX
- startY
- width
- height
示例代码:
const plugin = new screenShotPlugin(
{
clickCutFullScreen:true,
wrcWindowMode: true,
cropBoxInfo:{x:350, y:20, w:300, h:300},
completeCallback: ({base64, cutInfo}) => {
console.log(base64, cutInfo);
},
triggerCallback:() => {
// 截图组件加载完毕调用此方法来完成框选区域的截图
plugin.completeScreenshot()
}
});注意:此方法在1.9.9版本之后不再返回字符串类型的数据,而是返回的对象格式。
工具栏图标定制
如果你需要修改截图工具栏的图标,可以通过覆盖元素css类名的方式实现,插件内所有图标的css类名如下所示:
- square 矩形绘制图标
- round 圆型绘制图标
- right-top 箭头绘制图标
- brush 画笔工具
- mosaicPen 马赛克工具
- text 文本工具
- save 保存
- close 关闭
- undo 撤销
- confirm 确认
以square为例,要修改它的图标,只需要将下述代码添加进你项目代码的样式中即可。
.square {
background-image: url("你的图标路径") !important;
&:hover {
background-image: url("你的图标路径") !important;
}
&:active {
background-image: url("你的图标路径") !important;
}
}写在最后
至此,插件的所有使用方法就介绍完了,该插件的Vue3版本,请移步:vue-web-screen-shot