react-native-zopimchat-zendesk
v1.0.2
Published
Simple module that allows displaying Zopim Chat from Zendesk for React Native With Support for push notifications. Module works for both Android and iOS
Downloads
12
Maintainers
Readme
react-native-zopimchat-zendesk
Simple module that allows displaying Zopim Chat from Zendesk for React Native With Support for push notifications. Module works for both Android and iOS
NOTE
This package was inspired by react-native-zendesk-chat
department is set to ZDCPreChatDataRequiredEditable.
Getting started
Further Reading (Important)
Follow the instructions and understand how nativeley to install the SDK for. This will assist you in troubleshooting installing & configuring the module
Pre-Reqisites
To use the push notifications features you must first install firebase. I recommend React Native Firebase.
Then go through the installation for enabling notifications with the rnfirebase package
Installation
Run in terminal
npm i react-native-zopimchat-zendeskAutomatic Integration (Not Recommended)
Using React Native Link
Run
react-native link react-native-zopimchat-zendeskafter which you should be able to use this library on iOS and Android directly
Manual Integration (Recommended)
iOS
Using CocoaPods (Best Approach)
If the CocoaPods package manager is new to you, please first review its installation guide
Setup your Podfile (found at ios/Podfile as below, replacing all references to YOUR_PROJECT_TARGET with your project target (it's the same as project name by default).
# Uncomment this line to define a global platform for your project # platform :ios, '9.0' target '_YOUR_PROJECT_TARGET_' do # <--- Replace with your project name # use_frameworks! rn_path = '../node_modules/react-native' ... pod 'Firebase/Core' pod 'Firebase/Messaging' pod 'ZendeskSDK' # <--- Add this line to your project pod file ... post_install do |installer| installer.pods_project.targets.each do |target| # The following is needed to ensure the "archive" step works in XCode. # It removes React & Yoga from the Pods project, as it is already included in the main project. # Without this, you'd see errors when you archive like: # "Multiple commands produce ... libReact.a" # "Multiple commands produce ... libyoga.a" targets_to_ignore = %w(React yoga) if targets_to_ignore.include? target.name target.remove_from_project end end end endIn Xcode, drag and drop
node_modules/react-native-zopimchat-zendesk/RNZopimChatModule.mandnode_modules/react-native-zopimchat-zendesk/RNZopimChatModule.hinto your project.Configure
ZDCChatin yourAppDelegate.m:
#import <ZDCChat/ZDCChat.h>
[ZDCChat initializeWithAccountKey:@"YOUR_ZENDESK_ACCOUNT_KEY"];- Enable Capabilities In Xcode:
- Push Notifications
- Background modes > Remote notifications
NOTE
To receive notifications on iOS you must configure your APNs mapping to FCM. Please follow the instructions on the Firebase docs on how to setup your APN certificates with FCM.
Android
- Define the
react-native-zopimchat-zendeskproject inandroid/settings.gradle:
...
include ':react-native-zopimchat-zendesk'
project(':react-native-zopimchat-zendesk').projectDir = new File(rootProject.projectDir, '../node_modules/react-native-zopimchat-zendesk/android')- Add the
react-native-zopimchat-zendeskas an dependency of your app inandroid/app/build.gradle:
...
dependencies {
...
implementation project(':react-native-firebase')
implementation (project(':react-native-zopimchat-zendesk')){ // <--- Add this block
exclude group: 'com.android.support'
exclude module: 'appcompat-v7'
exclude module: 'support-v4'
}
}If you've defined project-wide
properties
(recommended) in your root build.gradle, this library will detect
the presence of the following properties: (Project level gradle file) in android/build.gradle
buildscript {
...
repositories {
google()
jcenter()
}
dependencies {
classpath 'com.android.tools.build:gradle:3.3.2'
classpath 'com.google.gms:google-services:4.2.0'
classpath 'com.google.firebase:firebase-plugins:1.1.5'
}
/**
+ Project-wide Gradle configuration properties
*/
ext {
compileSdkVersion = 28
targetSdkVersion = 28
buildToolsVersion = "28.0.3"
supportLibVersion = "28.0.0"
googlePlayServicesVersion = "16.1.0" // or set latest version HERE
}
...
}
allprojects {
...
repositories {
mavenLocal()
jcenter()
google()
maven {
// All of React Native (JS, Obj-C sources, Android binaries) is installed from npm
url "$rootDir/../node_modules/react-native/android"
}
// Crashlytics repository
maven { url 'https://maven.google.com'}
maven { url 'https://zendesk.jfrog.io/zendesk/repo' }
}
...
}
If you do not have project-wide properties defined and have a different play-services version than the one included in this library, use the following instead (switch 16.0.1 for the desired version):
...
dependencies {
...
// Google and Firebase Dependencies
implementation project(':react-native-firebase')
implementation "com.google.android.gms:play-services-base:16.0.1"
implementation 'com.google.firebase:firebase-core:16.0.8'
implementation 'com.google.firebase:firebase-messaging:17.5.0'
implementation (project(':react-native-zopimchat-zendesk')){
exclude group: 'com.android.support'
exclude module: 'appcompat-v7'
exclude module: 'support-v4'
}
...
}- Open up
android/app/src/main/java/[...]/MainApplication.java
- Add
com.zaidiapps.zopimchat.zendesk.RNZopimChatPackage;to the imports at the top of the file - Add
new RNZopimChatPackage()to the list returned by thegetPackages()method :
// Firebase packages
import io.invertase.firebase.RNFirebasePackage;
import io.invertase.firebase.messaging.RNFirebaseMessagingPackage;
import io.invertase.firebase.notifications.RNFirebaseNotificationsPackage;
// Zopim Chat package
import com.zaidiapps.zopimchat.zendesk.RNZopimChatPackage; // <---- Add this line here
...
@Override
protected List<ReactPackage> getPackages() {
return Arrays.<ReactPackage>asList(
new MainReactPackage(),
new RNFirebasePackage(),
new RNFirebaseMessagingPackage(),
new RNFirebaseNotificationsPackage(),
new RNZopimChatPackage() // <---- Add this line here
);
}- Configure
ZopimChatinandroid/app/src/main/java/[...]/MainApplication.java
...
static RNZopimChatModule rnZopimChatModule; // <--- Instantiate this ZopimChatModule variable here
@Override
public void onCreate() {
super.onCreate();
SoLoader.init(this, /* native exopackage */ false);
// Init the chat module from taskrabbit
ReactApplicationContext reactContext = new ReactApplicationContext(this);
rnZopimChatModule = new RNZopimChatModule(reactContext); // <--- Initialize the module here
rnZopimChatModule.init("YOUR_ZENDESK_ACCOUNT_KEY"); // <---- Set your account key here to initialize the module
}
...Push Notifications
Receiving Push Notifications (Firebase)
Zendesk Support notifies an endpoint that you set up when a notification needs to be sent. After that, your service must handle sending the push notification for the end user's device.
You must set up a push notification service/function like on Firebase Cloud Functions and then register an end user's interest in receiving push notifications on the app side as shown below
When Zendesk Support sends a notification to the end user, it sends a POST request to the URI set in the app configuration.
Account Configuration
In the Zendesk Support admin interface, select the "Webhook" option in the push notifications combo box in the Customization tab on the Mobile SDK page.
Push Notifications Webhook Configuration
You'll be prompted to provide the webhook URI.
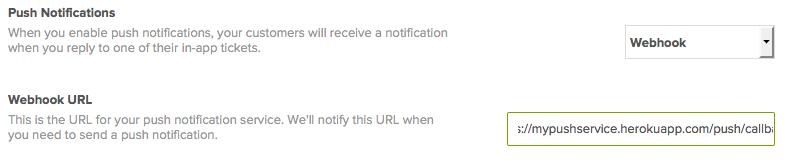
Server Integration
Webhook API
As explained above, Zendesk Support sends an HTTP POST request to the URI of your service. The payload looks like this:
POST <your_push_notification_callback_uri>
Content-Type: application/json
Accept: application/json
{
"devices": [
{
"identifier": '<YOUR_DEVICE_FCM_TOKEN>', // a Token that you sent to Zendesk as shown in the sections below
"type": "ios"
},
{
"identifier": '<YOUR_DEVICE_FCM_TOKEN>',
"type": "android"
}
],
"notification": {
"body": "Agent replied something something",
"title": "Agent replied",
"ticket_id": "5" //Use this number in the FCF function data payload to resume to the correct chat
}
}Firebase Cloud Functions
The POST request sent above can be used to trigger a firebase function which in turn then sends a notification to your device. Below is a sample bare-bones example of a firebase cloud function that can receive this POST request and use it to generate the notification in the correct FCM Format. Feel free to use it as a basis to build upon
const functions = require('firebase-functions')
const admin = require('firebase-admin')
const cors = require('cors')({origin: true})
...
// The admin_service_account file can be downloaded from your project's cloud console. See https://support.google.com/a/answer/7378726?hl=en
let serviceAccount = require("./fb_admin_service_account.json")
admin.initializeApp({
credential: admin.credential.cert(serviceAccount),
databaseURL: "https://<YOUR_APP_ID>.firebaseio.com"
})
exports.sendZendeskPushNotification = functions.https.onRequest((request, response) => {
cors(request, response, () => {})
if(request.method !== "POST"){
response.status(400).send('Please send a POST request')
return
}
let data = request.body
let devices = 'devices' in data? data.devices: []
let notification = 'notification' in data? data.notification : []
// Send the message to each of the devices that have an identifier. i.e an FCM Token that you sent to Zendesk as shown in the sections below
let messages = devices.map((device)=>{
device_token = device.identifier
let message = {
// This is the payload object that your OS uses to create/render a notification/headsup
notification:{
title: notification.title,
body: notification.body
},
// This is the payload key-value pair that your device receives as notification.data
data : {
ticket_id: notification.ticket_id,
notif_type:'alert',
alert_title: notification.title ,
alert_message: notification.body ,
alert_button_text: 'OK, Working' ,
destination: 'Home' ,
},
token: device_token
}
return message
})
return messages.map(async (message)=>{
try {
const admin_response = await admin.messaging().send(message);
// admin_response is a message ID string.
console.log('SZPN => Successfully sent zendesk notification to user:', admin_response);
response.status(200).send('Successfully sent zendesk notification to user')
return true;
}
catch (err) {
console.log('SZPN => Error sending zendesk notification to user:', err)
response.status(400).send('Error sending zendesk notification to user')
return false;
}
})
})Invoking your notification function (REST)
Invoking this function for testing is as simple as using a REST API client like Postman. Below is a sample
NOTE
As explained above, Zendesk Support sends an HTTP POST request to the URI of your service automatically as shown in the Webhook Section. This is for testing purposes before deployment
Testing With JavaScript
const request = require('request')
const function_url = 'https://<YOUR_FUNCTION_REGION>-<YOUR_APPLICATION_ID>.cloudfunctions.net/sendZendeskPushNotification'
request(function_url, (error, response, body) => {
if (!error && response.statusCode == 200) {
console.log(body) // Show the message : Successfully sent zendesk notification to user
}
else {
console.log("Error "+response.statusCode)
console.log(body) // Show the message : Error sending zendesk notification to user
}
})
Android
Adding the server key to Chat
You must be a Chat admin to upload the server key. If you're not a Chat admin, ask one to do it for you and provide them with the key. For the admin instructions, see Enabling push notifications for the Chat SDK for mobile in the Chat Help Center.
Note
If your app is targeting Android O and above, make sure the app properly handles the notification channel for these push notifications.
After the Chat admin confirms they've uploaded the server key to the account, enable push notifications in your app as described in the next section.
Enabling push notifications in your app
You need to register devices interested in receiving push notifications with Zendesk Chat.
First, go through the following guide from React Native Firebase on implementing an FCM client on Android. After initializing Firebase you will be able to access the device registration token.
iOS
Generating a combined PEM file
To generate the combined PEM file, export the APNS SSL certificate and the private key from Keychain Access on your Mac computer.
When exporting, don't enter a password when asked about protecting the export.
If you don't know how to combine the certificate PEM and server key PEM, use the following command in Terminal:
cat PushAppCert.pem PushAppKey.pem > PushAppCertAndKey.pemThen test the combined PEM file against the sandbox Apple server using the following command:
telnet gateway.sandbox.push.apple.com 2195 Finally, test the connection using the SSL certificate and private key to set up a secure connection:
openssl s_client -connect gateway.sandbox.push.apple.com:2195 -cert PushChatCert.pem -key PushChatKey.pemUploading the combined PEM file to Chat
You must be a Chat admin to upload the PEM file. If you're not a Chat admin, ask one to do it for you and provide them with the PEM file. For the admin instructions, see Enabling push notifications for the Chat SDK for mobile in the Chat Help Center.
Make sure you use the proper certificate and key in the PEM file for the profile you're using. For example, don't use a combined PEM file for staging in the production profile of the app.
After the Chat admin confirms they've uploaded the PEM file to the account successfully, enable push notifications as described in the next section.
Enabling push notifications in your app
You need to register devices interested in receiving push notifications with Zendesk Chat.
First, go through the following guide from React Native Firebase on implementing an FCM client on Android. After initializing Firebase you will be able to access the device registration token.
Implementing and Subscribing to Push Notifications (JavaScript)
Send the user token Zendesk Chat servers through the Chat SDK as follows to register the device:
ZendeskChat.setPushToken(token)Styling
The default Activity provided by Zendesk for the Chat may not fit into your App Style.
Android
Therefore add the following to your styles.xml in androud/app/src/main/res/values/styles.xml
<resources>
<!-- Base application theme. -->
<style name="AppTheme" parent="Theme.AppCompat.Light.NoActionBar">
<!-- Customize your theme here. -->
<item name="android:statusBarColor">@color/theme_color</item>
</style>
...
<style name="ZopimChatTheme" parent="AppTheme">
<!--Chat UI uses the toolbar so no need to show ActionBar-->
<item name="windowActionBar">false</item>
<!-- Customize chat theme here. -->
<item name="colorAccent">@color/theme_color</item>
<item name="colorPrimary">@color/theme_color</item>
<item name="colorPrimaryDark">@color/statusBarColor</item>
</style>
<style name="no_agents_button">
<item name="android:background">@color/theme_color</item>
<item name="android:padding">8dp</item>
<item name="android:textColor">@android:color/white</item>
</style>
<!--Customize toolbar that replaces action bar-->
<style name="zopim_toolbar">
<item name="android:background">?attr/colorPrimary</item>
<item name="android:minHeight">?attr/actionBarSize</item>
<item name="android:theme">@style/ThemeOverlay.AppCompat.Dark.ActionBar</item>
<item name="popupTheme">@style/ThemeOverlay.AppCompat.Light</item>
</style>
<!--Customize where chat widget appears-->
<style name="chat_widget" parent="_chat_widget">
<item name="anchor">bottom_left</item>
</style>
<!--Customize chat colors-->
<color name="chat_bubble_visitor">@color/theme_color</color>
...
</resources>
Remember to add all the referenced colors to your colors.xml file in androud/app/src/main/res/values/colors.xml
<?xml version="1.0" encoding="utf-8"?>
<resources>
...
<color name="theme_color">#00A19B</color>
<color name="colorAccent" >#fff</color>
<color name="Black">#000000</color>
<color name="White">#ffffff</color>
<color name="Transparent">#00000000</color>
...
</resources>
There are many more styling options available for Android. HERE
iOS
// loading the chat
[[ZDCLoadingView appearance] set...]
[[ZDCLoadingErrorView appearance] set...]
// offline message view
[[ZDCOfflineMessageView appearance] set...]
// chat view
[[ZDCChatView appearance] set...]
[[ZDCTextEntryView appearance] set...]
[[ZDCJoinLeaveCell appearance] set...]
[[ZDCSystemTriggerCell appearance] set...]
[[ZDCVisitorChatCell appearance] set...]
[[ZDCAgentChatCell appearance] set...]
[[ZDCChatTimedOutCell appearance] set...]
[[ZDCRatingCell appearance] set...]
[[ZDCAgentAttachmentCell appearance] set...]
[[ZDCVisitorAttachmentCell appearance] set...]
// chat UI and nav buttons
[[ZDCChatUI appearance] set...]
// chat overlay icon
[[ZDCChatOverlay appearance] set...]
// agent chat avatar
[[ZDCChatAvatar appearance] set...]
There are many more styling options available for iOS. HERE
Usage
In your code
App Container
import React from 'react'
import { AsyncStorage } from 'react-native'
import ZendeskChat from 'react-native-zendesk-chat'
import firebase from 'react-native-firebase'
import Router from './Router'
class App extends React.Component {
constructor(props) {
super(props)
this.state = {
fcm_token: '',
alert: {
title: '', message: '', confirmText: '', showLoading: false,
},
}
}
render() {
const { alert } = this.state
return (
<Router screenProps={
{ alert }
}
/>
)
}
_showLocalNotification = (notif) => {
let notification = new firebase.notifications.Notification()
notification = notification.setNotificationId(new Date().valueOf().toString())
.setNotificationId(notif.notificationId)
.setTitle(notif.title)
.setSubtitle(notif.subtitle)
.setBody(notif.body)
.setData(notif.data)
.setSound('notif_sound.mp3') // Found in android/app/src/main/src/res/raw/
notification.ios.badge = 10
notification.android.setAutoCancel(true)
notification.android.setColorized(true)
notification.android.setOngoing(true)
notification.android.setPriority(firebase.notifications.Android.Priority.High)
notification.android.setSmallIcon('ic_stat_notif_icon')
notification.android.setLargeIcon('ic_launcher')
notification.android.setVibrate([500])
notification.android.setChannelId('main_channel')
firebase.notifications().displayNotification(notification)
}
// This method handles notifications based on the state the app is in upon receiving a notif i.e whether closed or open
_dealWithNotification = (notif, source) => {
let alert_title = ''
let alert_message = ''
let alert_button_text = ''
let destination = ''
let notif_type = ''
let notif_data = {}
if ('data' in notif) {
const { data } = notif
notif_data = data
alert_title = 'alert_title' in data ? data.alert_title : 'Urgent Message'
alert_message = 'alert_message' in data ? data.alert_message : 'Urgent Message'
destination = 'destination' in data ? data.destination : null // The destination to navigate to (Zendesk component screen below)
notif_type = 'notif_type' in data ? data.notif_type : null // Check if the type is zendesk or other as shown in the docs below
}
if (source === 'app_open') { // Notification opened from app open foreground/background state
if (notif_type === 'alert') {
this.setState(alert)
}
} else if (source === 'app_closed') { // Notification opened from app open closed state.
AsyncStorage.multiSet([ // Cache the notif to use it on the prefered screen if need be
['pending_notif', notif_type],
['notif_data', JSON.stringify(notif_data)],
])
}
}
// The app listener handles notifications that came in while the app is in the foreground or in open state in the background.
_registerAppListener() {
this.notificationListener = firebase.notifications().onNotification((notification) => {
this._showLocalNotification(notification)
})
this.notificationOpenedListener = firebase.notifications().onNotificationOpened((notificationOpen) => {
const notif = notificationOpen.notification
this._dealWithNotification(notif, 'app_open')
});
this.onTokenRefreshListener = firebase.messaging().onTokenRefresh((token) => {
this.setState({ fcm_token: token }, () => {
ZendeskChat.setPushToken(token)
})
});
this.messageListener = firebase.messaging().onMessage((message) => {
_showLocalNotification(message)
});
}
componentDidMount = async () => {
const channel = new firebase.notifications.Android.Channel('main_channel', 'App Main Channel', firebase.notifications.Android.Importance.Max)
.setDescription('My App Mobile Main Notification Channel ')
// Create the channel
firebase.notifications().android.createChannel(channel)
this._registerAppListener()
// Here we retrieve the notification that woke the App from state CLOSED and handle it
firebase.notifications().getInitialNotification()
.then((notificationOpen) => {
if (notificationOpen) {
// Get information about the notification that was opened
const notif = notificationOpen.notification;
this._dealWithNotification(notif, 'app_closed')
}
})
// As of Android M permissions must be requested explicitly
if (!await firebase.messaging().hasPermission()) {
try {
await firebase.messaging().requestPermission();
} catch (e) {
// alert('Failed to grant permission')
}
}
firebase.messaging().getToken().then((token) => {
this.setState({ fcm_token: token })
ZendeskChat.setPushToken(token)
})
}
...Other Component
...
import ZendeskChat from 'react-native-zopimchat-zendesk';
...
ZendeskChat.startChat({
name: user.full_name,
email: user.email,
phone: user.mobile_phone,
tags: ['tag1', 'tag2'],
department: "Your department"
});
TODO
- Add examples
