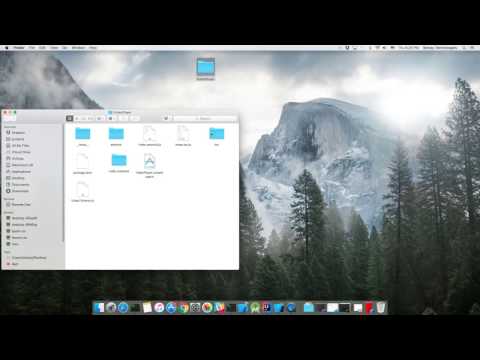react-native-video-processing
v1.7.2
Published
Native Video processing/editing for React-Native
Downloads
3,143
Maintainers
Readme
react-native-video-processing
Getting Started
npm install react-native-video-processing --saveyarn add react-native-video-processingYou can check test by running
$ npm test or $ yarn test
Installation
Note: For RN 0.4x use 1.0 version, for RN 0.3x use 0.16
[Android]
Open up
android/app/src/main/java/[...]/MainApplication.javaAdd
import com.shahenlibrary.RNVideoProcessingPackage;to the imports at the top of the fileAdd new
new RNVideoProcessingPackage()to the list returned by the getPackages() methodAppend the following lines to
android/settings.gradle:
include ':react-native-video-processing'
project(':react-native-video-processing').projectDir = new File(rootProject.projectDir, '../node_modules/react-native-video-processing/android')- Insert the following lines inside the dependencies block in
android/app/build.gradle:
compile project(':react-native-video-processing')- Add the following lines to
AndroidManifest.xml:
<uses-permission android:name="android.permission.READ_EXTERNAL_STORAGE" />
<uses-permission android:name="android.permission.WRITE_EXTERNAL_STORAGE"/>[iOS]
In Xcode, right click your Xcode project and create
New GroupcalledRNVideoProcessing.Go to
node_modules/react-native-video-processing/ios/RNVideoProcessingand drag the.swiftfiles under the group you just created. PressCreate folder referencesoption if not pressed.Repeat steps 1 & 2 for the subdirectories
RNVideoTrimmer,RNTrimmerView, andICGVideoTrimmerand all the files underneath them. Make sure you keep the folders hierarchy the same.Go to
node_modules/react-native-video-processing/ios/GPUImage/frameworkand dragGPUImage.xcodeprojto your project's root directory in Xcode.
Under your project's
Build Phases, make sure the.swiftfiles you added appear underCompile Sources.Under your project's
Generaltab, add the following frameworks toLinked Frameworks and Libraries:
- CoreMedia
- CoreVideo
- OpenGLES
- AVFoundation
- QuartzCore
- MobileCoreServices
- GPUImage
Add
GPUImage.frameworkiOStoEmbedded Binaries.Navigate to your project's bridging header file <ProjectName-Bridging-Header.h> and add
#import "RNVideoProcessing.h".Clean and run your project.
Check the following video for more setup reference.
Update ffmpeg binaries
- Clone mobile-ffmpeg
- Setup project, see Prerequisites in README.
- Modify
build/android-ffmpeg.shso it generates binaries (more info)- Delete --disable-programs line
- Change --disable-static line to --enable-static
- Delete --enable-shared line
- Compile binaries:
./android.sh --lts --disable-arm-v7a-neon --enable-x264 --enable-gpl --speed. The command might finish withfailed. That's okay because we modified the build script. Make sure every build outputs:ffmpeg: ok. - Find
ffmpegbinaries inprebuilt/[android-arm|android-arm64|android-x86|android-x86_64]/ffmpeg/bin/ffmpeg - Copy and rename binaries to
android/src/main/jniLibs/[armeabi-v7a|arm64-v8a|x86|x86_64]/libffmpeg.so. Make sure you rename the binaries fromffmpegtolibffmpeg.so!
Example Usage
import React, { Component } from 'react';
import { View } from 'react-native';
import { VideoPlayer, Trimmer } from 'react-native-video-processing';
class App extends Component {
trimVideo() {
const options = {
startTime: 0,
endTime: 15,
quality: VideoPlayer.Constants.quality.QUALITY_1280x720, // iOS only
saveToCameraRoll: true, // default is false // iOS only
saveWithCurrentDate: true, // default is false // iOS only
};
this.videoPlayerRef.trim(options)
.then((newSource) => console.log(newSource))
.catch(console.warn);
}
compressVideo() {
const options = {
width: 720,
height: 1280,
bitrateMultiplier: 3,
saveToCameraRoll: true, // default is false, iOS only
saveWithCurrentDate: true, // default is false, iOS only
minimumBitrate: 300000,
removeAudio: true, // default is false
};
this.videoPlayerRef.compress(options)
.then((newSource) => console.log(newSource))
.catch(console.warn);
}
getPreviewImageForSecond(second) {
const maximumSize = { width: 640, height: 1024 }; // default is { width: 1080, height: 1080 } iOS only
this.videoPlayerRef.getPreviewForSecond(second, maximumSize) // maximumSize is iOS only
.then((base64String) => console.log('This is BASE64 of image', base64String))
.catch(console.warn);
}
getVideoInfo() {
this.videoPlayerRef.getVideoInfo()
.then((info) => console.log(info))
.catch(console.warn);
}
render() {
return (
<View style={{ flex: 1 }}>
<VideoPlayer
ref={ref => this.videoPlayerRef = ref}
startTime={30} // seconds
endTime={120} // seconds
play={true} // default false
replay={true} // should player play video again if it's ended
rotate={true} // use this prop to rotate video if it captured in landscape mode iOS only
source={'file:///sdcard/DCIM/....'}
playerWidth={300} // iOS only
playerHeight={500} // iOS only
style={{ backgroundColor: 'black' }}
resizeMode={VideoPlayer.Constants.resizeMode.CONTAIN}
onChange={({ nativeEvent }) => console.log({ nativeEvent })} // get Current time on every second
/>
<Trimmer
source={'file:///sdcard/DCIM/....'}
height={100}
width={300}
onTrackerMove={(e) => console.log(e.currentTime)} // iOS only
currentTime={this.video.currentTime} // use this prop to set tracker position iOS only
themeColor={'white'} // iOS only
thumbWidth={30} // iOS only
trackerColor={'green'} // iOS only
onChange={(e) => console.log(e.startTime, e.endTime)}
/>
</View>
);
}
}Or you can use ProcessingManager without mounting VideoPlayer component:
import React, { Component } from 'react';
import { View } from 'react-native';
import { ProcessingManager } from 'react-native-video-processing';
export class App extends Component {
componentWillMount() {
const { source } = this.props;
ProcessingManager.getVideoInfo(source)
.then(({ duration, size, frameRate, bitrate }) => console.log(duration, size, frameRate, bitrate));
// on iOS it's possible to trim remote files by using remote file as source
ProcessingManager.trim(source, options) // like VideoPlayer trim options
.then((data) => console.log(data));
ProcessingManager.compress(source, options) // like VideoPlayer compress options
.then((data) => console.log(data));
ProcessingManager.reverse(source) // reverses the source video
.then((data) => console.log(data)); // returns the new file source
ProcessingManager.boomerang(source) // creates a "boomerang" of the surce video (plays forward then plays backwards)
.then((data) => console.log(data)); // returns the new file source
const maximumSize = { width: 100, height: 200 };
ProcessingManager.getPreviewForSecond(source, forSecond, maximumSize)
.then((data) => console.log(data))
}
render() {
return <View />;
}
}If this project was helpful to you, please
Contributing
- Please follow the eslint style guide.
- Please commit with
$ npm run commit
Roadmap
- [ ] Use FFMpeg instead of MP4Parser
- [ ] Add ability to add GLSL filters
- [x] Android should be able to compress video
- [x] More processing options
- [ ] Create native trimmer component for Android
- [x] Provide Standalone API
- [ ] Describe API methods with parameters in README