react-native-google-places-autocomplete-os
v2.5.7
Published
Customizable Google Places autocomplete component for iOS and Android React-Native apps
Downloads
49
Maintainers
Readme
Google Maps Search Component for React Native
Customizable Google Places autocomplete component for iOS and Android React-Native apps
Version 2 of this library is now available. See more in the releases section.
:warning: Maintainers Wanted 
We are in need of more people or companies willing to help. If you have enough time and knowledge, and want to become a maintainer, please open a new issue.
Preview
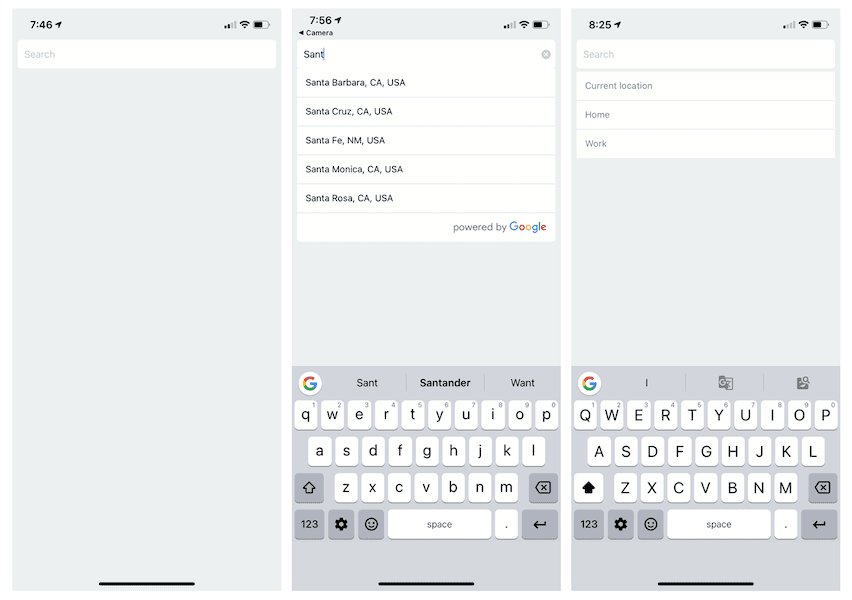
Installation
Step 1.
npm install react-native-google-places-autocomplete --saveor
yarn add react-native-google-places-autocompleteStep 2.
Get your Google Places API keys and enable "Google Places API Web Service" (NOT Android or iOS) in the console. Billing must be enabled on the account.
Step 3.
Enable "Google Maps Geocoding API" if you want to use GoogleReverseGeocoding for Current Location
Basic Example
Basic Address Search
import React from 'react';
import { GooglePlacesAutocomplete } from 'react-native-google-places-autocomplete';
const GooglePlacesInput = () => {
return (
<GooglePlacesAutocomplete
placeholder='Search'
onPress={(data, details = null) => {
// 'details' is provided when fetchDetails = true
console.log(data, details);
}}
query={{
key: 'YOUR API KEY',
language: 'en',
}}
/>
);
};
export default GooglePlacesInput;You can also try the basic example in a snack here
More Examples
Get Current Location
Extra step required!
If you are targeting React Native 0.60.0+ you must install either @react-native-community/geolocation (link) or react-native-geolocation-service(link).
Please make sure you follow the installation instructions there and add navigator.geolocation = require(GEOLOCATION_PACKAGE) somewhere in you application before <GooglePlacesAutocomplete />.
import React from 'react';
import { GooglePlacesAutocomplete } from 'react-native-google-places-autocomplete';
// navigator.geolocation = require('@react-native-community/geolocation');
// navigator.geolocation = require('react-native-geolocation-service');
const GooglePlacesInput = () => {
return (
<GooglePlacesAutocomplete
placeholder='Search'
onPress={(data, details = null) => {
// 'details' is provided when fetchDetails = true
console.log(data, details);
}}
query={{
key: 'YOUR API KEY',
language: 'en',
}}
currentLocation={true}
currentLocationLabel='Current location'
/>
);
};
export default GooglePlacesInput;Search with predefined option
import React from 'react';
import { GooglePlacesAutocomplete } from 'react-native-google-places-autocomplete';
const homePlace = {
description: 'Home',
geometry: { location: { lat: 48.8152937, lng: 2.4597668 } },
};
const workPlace = {
description: 'Work',
geometry: { location: { lat: 48.8496818, lng: 2.2940881 } },
};
const GooglePlacesInput = () => {
return (
<GooglePlacesAutocomplete
placeholder='Search'
onPress={(data, details = null) => {
// 'details' is provided when fetchDetails = true
console.log(data, details);
}}
query={{
key: 'YOUR API KEY',
language: 'en',
}}
predefinedPlaces={[homePlace, workPlace]}
/>
);
};
export default GooglePlacesInput;Limit results to one country
import React from 'react';
import { GooglePlacesAutocomplete } from 'react-native-google-places-autocomplete';
const GooglePlacesInput = () => {
return (
<GooglePlacesAutocomplete
placeholder='Search'
onPress={(data, details = null) => {
// 'details' is provided when fetchDetails = true
console.log(data, details);
}}
query={{
key: 'YOUR API KEY',
language: 'en',
components: 'country:us',
}}
/>
);
};
export default GooglePlacesInput;Use a custom Text Input Component
This is an example using the Text Input from react-native-elements.
import React from 'react';
import { Text, View, Image } from 'react-native';
import { GooglePlacesAutocomplete } from 'react-native-google-places-autocomplete';
import { Input } from 'react-native-elements';
const GOOGLE_PLACES_API_KEY = 'YOUR_GOOGLE_API_KEY';
const GooglePlacesInput = () => {
return (
<GooglePlacesAutocomplete
query={{
key: GOOGLE_PLACES_API_KEY,
language: 'en', // language of the results
}}
onPress={(data, details) => console.log(data, details)}
textInputProps={{
InputComp: Input,
leftIcon: { type: 'font-awesome', name: 'chevron-left' },
errorStyle: { color: 'red' },
}}
/>
);
};
export default GooglePlacesInput;Props
This list is a work in progress. PRs welcome!
| Prop Name | type | description | default value | Options |
| ----------------------------- | -------- | ------------------------------------------------------------------------------------------------------------------------------------------------------------------------------------------------------------------------------------------- | ----------------------------------------------------------------- | ---------------------------------------------------------- |
| autoFillOnNotFound | boolean | displays the result from autocomplete if the place details api return not found | false | true | false |
| currentLocation | boolean | Will add a 'Current location' button at the top of the predefined places list | false | true | false |
| currentLocationLabel | string | change the display label for the current location button | Current Location | Any string |
| debounce | number | debounce the requests (in ms) | 0 | |
| disableScroll | boolean | disable scroll on the results list | | |
| enableHighAccuracyLocation | boolean | use GPS or not. If set to true, a GPS position will be requested. If set to false, a WIFI location will be requested. use GPS or not. If set to true, a GPS position will be requested. If set to false, a WIFI location will be requested. | true | |
| enablePoweredByContainer | boolean | show "powered by Google" at the bottom of the search results list | true | |
| fetchDetails | boolean | get more place details about the selected option from the Place Details API | false | |
| filterReverseGeocodingByTypes | array | filter the reverse geocoding results by types - ['locality', 'administrative_area_level_3'] if you want to display only cities | | |
| GooglePlacesDetailsQuery | object | "query" object for the Google Place Details API (when you press on a suggestion) | | |
| GooglePlacesSearchQuery | object | "query" object for the Google Places Nearby API (when you use current location to find nearby places) | { rankby: 'distance', type: 'restaurant' } | |
| GoogleReverseGeocodingQuery | object | "query" object for the Google Geocode API (when you use current location to get the current address) | | |
| isRowScrollable | boolean | enable/disable horizontal scrolling of a list result https://reactnative.dev/docs/scrollview#scrollenabled | true |
|inbetweenCompo|React.ReactNode|Insert a ReactNode in between the search bar and the search results Flatlist
| keepResultsAfterBlur | boolean | show list of results after blur | false | true | false |
| keyboardShouldPersistTaps | string | Determines when the keyboard should stay visible after a tap https://reactnative.dev/docs/scrollview#keyboardshouldpersisttaps | 'always' | 'never' | 'always' | 'handled' |
| listEmptyComponent | function | use FlatList's ListEmptyComponent prop when no autocomplete results are found. | | |
| listUnderlayColor | string | underlay color of the list result when pressed https://reactnative.dev/docs/touchablehighlight#underlaycolor | '#c8c7cc' | |
| listViewDisplayed | string | override the default behavior of showing the list (results) view | 'auto' | 'auto' | true | false |
| minLength | number | minimum length of text to trigger a search | 0 | |
| nearbyPlacesAPI | string | which API to use for current location | 'GooglePlacesSearch' | 'none' | 'GooglePlacesSearch' | 'GoogleReverseGeocoding' |
| numberOfLines | number | number of lines (android - multiline must be set to true) https://reactnative.dev/docs/textinput#numberoflines | 1 | |
| onFail | function | returns if an unspecified error comes back from the API | | |
| onNotFound | function | returns if the Google Places Details API returns a 'not found' code (when you press a suggestion). | | |
| onPress | function | returns when after a suggestion is selected | | |
| onTimeout | function | callback when a request timeout | ()=>console.warn('google places autocomplete: request timeout') | |
| placeholder | string | placeholder text https://reactnative.dev/docs/textinput#placeholder | 'Search' | |
| predefinedPlaces | array | Allows you to show pre-defined places (e.g. home, work) | | |
| predefinedPlacesAlwaysVisible | boolean | Shows predefined places at the top of the search results | false | |
| preProcess | function | do something to the text of the search input before a search request is sent | | |
| query | object | "query" object for the Google Places Autocomplete API (link) | { key: 'missing api key', language: 'en', types: 'geocode' } | |
| renderDescription | function | determines the data passed to each renderRow (search result) | | |
| renderHeaderComponent | function | use the ListHeaderComponent from FlatList when showing autocomplete results | | |
| renderLeftButton | function | add a component to the left side of the Text Input | | |
| renderRightButton | function | add a component to the right side of the Text Input | | |
| renderRow | function | custom component to render each result row (use this to show an icon beside each result). data and index will be passed as input parameters | | |
| requestUrl | object | used to set the request url for the library | | |
| returnKeyType | string | the return key text https://reactnative.dev/docs/textinput#returnkeytype | 'search' | |
| styles | object | See styles section below | | |
| suppressDefaultStyles | boolean | removes all default styling from the library | false | true | false |
| textInputHide | boolean | Hide the Search input | false | true | false |
| textInputProps | object | define props for the textInput, or provide a custom input component | | |
| timeout | number | how many ms until the request will timeout | 20000 | |
Methods
| method name | type | description |
| -------------------- | ------------------------- | ----------------------------------------------------------------------- |
| getAddressText | () => string | return the value of TextInput |
| setAddressText | (value: string) => void | set the value of TextInput |
| focus | void | makes the TextInput focus |
| blur | void | makes the TextInput lose focus |
| clear | void | removes all text from the TextInput |
| isFocused | () => boolean | returns true if the TextInput is currently focused; false otherwise |
| getCurrentLocation | () => void | makes a query to find nearby places based on current location |
You can access these methods using a ref.
Example
import React, { useEffect, useRef } from 'react';
import { GooglePlacesAutocomplete } from 'react-native-google-places-autocomplete';
const GooglePlacesInput = () => {
const ref = useRef();
useEffect(() => {
ref.current?.setAddressText('Some Text');
}, []);
return (
<GooglePlacesAutocomplete
ref={ref}
placeholder='Search'
onPress={(data, details = null) => {
// 'details' is provided when fetchDetails = true
console.log(data, details);
}}
query={{
key: 'YOUR API KEY',
language: 'en',
}}
/>
);
};
export default GooglePlacesInput;Styling
GooglePlacesAutocomplete can be easily customized to meet styles of your app. Pass styles props to GooglePlacesAutocomplete with style object for different elements (keys for style object are listed below)
| key | type | | --------------------------- | ----------------------- | | container | object (View) | | textInputContainer | object (View style) | | textInput | object (style) | | listView | object (ListView style) | | row | object (View style) | | loader | object (View style) | | description | object (Text style) | | predefinedPlacesDescription | object (Text style) | | separator | object (View style) | | poweredContainer | object (View style) | | powered | object (Image style) |
Example
<GooglePlacesAutocomplete
placeholder='Enter Location'
minLength={2}
autoFocus={false}
returnKeyType={'default'}
fetchDetails={true}
styles={{
textInputContainer: {
backgroundColor: 'grey',
},
textInput: {
height: 38,
color: '#5d5d5d',
fontSize: 16,
},
predefinedPlacesDescription: {
color: '#1faadb',
},
}}
/>Default Styles
{
container: {
flex: 1,
},
textInputContainer: {
flexDirection: 'row',
},
textInput: {
backgroundColor: '#FFFFFF',
height: 44,
borderRadius: 5,
paddingVertical: 5,
paddingHorizontal: 10,
fontSize: 15,
flex: 1,
},
poweredContainer: {
justifyContent: 'flex-end',
alignItems: 'center',
borderBottomRightRadius: 5,
borderBottomLeftRadius: 5,
borderColor: '#c8c7cc',
borderTopWidth: 0.5,
},
powered: {},
listView: {},
row: {
backgroundColor: '#FFFFFF',
padding: 13,
height: 44,
flexDirection: 'row',
},
separator: {
height: 0.5,
backgroundColor: '#c8c7cc',
},
description: {},
loader: {
flexDirection: 'row',
justifyContent: 'flex-end',
height: 20,
},
}Web Support
Web support can be enabled via the requestUrl prop, by passing in a URL that you can use to proxy your requests. CORS implemented by the Google Places API prevent using this library directly on the web. You will need to use a proxy server. Please be mindful of this limitation when opening an issue.
The requestUrl prop takes an object with two required properties: useOnPlatform and url, and an optional headers property.
The url property is used to set the url that requests will be made to. If you are using the regular google maps API, you need to make sure you are ultimately hitting https://maps.googleapis.com/maps/api.
useOnPlatform configures when the proxy url is used. It can be set to either web- will be used only when the device platform is detected as web (but not iOS or Android, or all - will always be used.
You can optionally specify headers to apply to your request in the headers object.
Example:
import React from 'react';
import { GooglePlacesAutocomplete } from 'react-native-google-places-autocomplete';
const GooglePlacesInput = () => {
return (
<GooglePlacesAutocomplete
placeholder='Search'
onPress={(data, details = null) => {
// 'details' is provided when fetchDetails = true
console.log(data, details);
}}
query={{
key: 'YOUR API KEY',
language: 'en',
}}
requestUrl={{
useOnPlatform: 'web', // or "all"
url:
'https://cors-anywhere.herokuapp.com/https://maps.googleapis.com/maps/api', // or any proxy server that hits https://maps.googleapis.com/maps/api
headers: {
Authorization: `an auth token`, // if required for your proxy
},
}}
/>
);
};
export default GooglePlacesInput;Note: The library expects the same response that the Google Maps API would return.
Features
- [x] Places autocompletion
- [x] iOS and Android compatibility
- [x] Places details fetching + ActivityIndicatorIOS/ProgressBarAndroid loaders
- [x] Customizable using the
stylesparameter - [x] XHR cancellations when typing fast
- [x] Google Places terms compliant
- [x] Predefined places
- [x] typescript types
- [x] Current location
Compatibility
This library does not use the iOS, Android or JS SDKs from Google. This comes with some Pros and Cons.
Pros:
- smaller app size
- better privacy for your users (although Google still tracks server calls)
- no need to keep up with sdk updates
Cons:
- the library is not compatible with a Application key restrictions
- doesn't work directly on the web without a proxy server
- any Google API change can be a breaking change for the library.
Use Inside a <ScrollView/> or <FlatList/>
If you need to include this component inside a ScrolView or FlatList, remember to apply the keyboardShouldPersistTaps attribute to all ancestors ScrollView or FlatList (see this issue comment).
A word about the Google Maps APIs
Google Provides a bunch of web APIs for finding an address or place, and getting it’s details. There are the Google Places Web APIs (Place Search, Place Details, Place Photos, Place Autocomplete, Query Autocomplete) and the Google Geocode API .
The 5 Google Places Web APIs are:
- Place Autocomplete - automatically fills in the name and/or address of a place as users type.
- Place Details - returns more detailed information about a specific place (using a place_id that you get from Place Search, Place Autocomplete, or Query Autocomplete).
- Place Photos - provides access to the millions of place-related photos stored in Google's Place database (using a reference_id that you get from Place Search, Place Autocomplete, or Query Autocomplete).
- Place Search - returns a list of places based on a user's location or search string.
- Query Autocomplete - provides a query prediction service for text-based geographic searches, returning suggested queries as users type.
The Geocoding API allows you to convert an address into geographic coordinates (lat, long) and to "reverse geocode", which is the process of converting geographic coordinates into a human-readable address.
Which APIs does this library use?
Place Autocomplete API, Place Details API, Place Search API and the Geocoding API.
We use the Place Autocomplete API to get suggestions as you type. When you click on a suggestion, we use the Place Details API to get more information about the place.
We use the Geocoding API and the Place Search API to use your current location to get results.
Because the query parameters are different for each API, there are 4 different "query" props.
- Autocomplete ->
query(options) - Place Details ->
GooglePlacesDetailsQuery(options) - Nearby Search ->
GooglePlacesSearchQuery(options) - Geocode ->
GoogleReverseGeocodingQuery(options)
Number 1 is used while getting autocomplete results.
Number 2 is used when you click on a result.
Number 3 is used when you select 'Current Location' to load nearby results.
Number 4 is used when nearbyPlacesAPI='GoogleReverseGeocoding' is set and you select 'Current Location' to load nearby results.
Changelog
Please see the releases tab for the changelog information.
