react-2d-canvas
v0.7.0
Published
Draw text, images, and shapes on an HTML Canvas element using a declarative JSX syntax.
Downloads
30
Maintainers
Readme
React 2D Canvas
Draw 2D shapes, images and text on an HTML Canvas element using a declarative JSX syntax. The library builds on top of custom elements from the Web Components standard.
React 2D Canvas makes it easy to create simple 2D canvas games by leveraging on the developer ergonomics that React offers.
React 2D Canvas is lightweight with focus on efficiently producing 2D drawings. Features such as audio, hit detection and animation are not built in. Users of React 2D Canvas are encouraged to incorporate suitable libraries to add auxiliary functionality or roll their own custom solutions as needed.
Table of Content
Change Log
0.7.0
- Add
<TextField>canvas element to render multiple lines of text
0.6.0
- Make it possible to stop propagating mouse and wheel events from Shape components to the parent
<Layer>component
0.5.0
- Facilitate global zooming and panning
- Add some code examples
- Add support for keyboard and wheel events
Example Usage
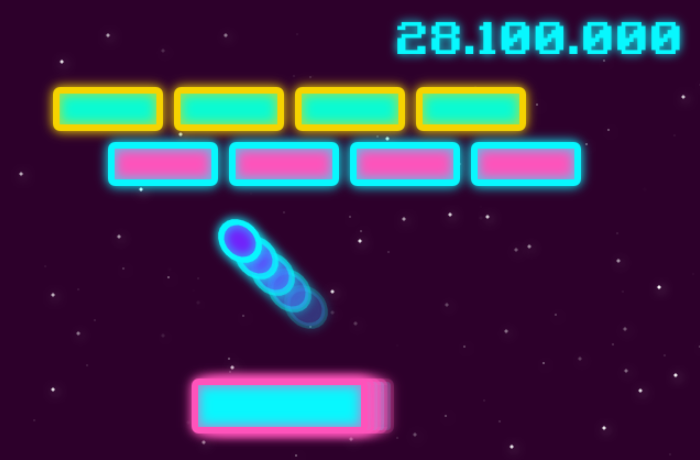
import {
Stage,
Layer,
ScaleMode,
RoundedRectangle,
Circle,
Label
} from 'react-2d-canvas';
function App() {
return (
<Stage
width={640}
height={420}
backgroundColor="#2d002b"
scaleMode={ScaleMode.SCALE_TO_FIT}
>
{/*Static background layer*/}
<Layer>
{[...Array(100).keys()].map(index => (
<Circle
key={index}
x={Math.floor(Math.random() * 620) + 20}
y={Math.floor(Math.random() * 400) + 20}
radius={Math.floor(Math.random() * 2) + 1}
backgroundColor="#fff"
shadowColor="#fff"
shadowOffsetX={2}
shadowOffsetY={2}
shadowBlur={10}
opacity={Math.random()}
/>
))}
</Layer>
{/*Game action layer*/}
<Layer>
<Label
x={360}
y={50}
color="#08f7fe"
fontSize={40}
fontFamily="Retro Gaming"
shadowColor="#08f7fe"
shadowBlur={8}
>
28.100.000
</Label>
{[...Array(4).keys()].map(column => (
[...Array(2).keys()].map(row => (
<RoundedRectangle
key={`[${column},${row}]`}
x={100 + column * 110 + (row % 2 ? 50 : 0)}
y={100 + row * 50}
radius={4}
width={100}
height={40}
borderColor={row % 2 ? '#08f7fe' : '#f5d300'}
backgroundColor={row % 2 ? '#fe53bb' : '#09fbd3'}
borderWidth={6}
shadowColor={row % 2 ? '#08f7fe' : '#f5d300'}
shadowBlur={10}
/>
))
))}
{[...Array(5).keys()].map(index => (
<Circle
key={index}
x={280 - 15 * index}
y={280 - 15 * index}
radius={22}
borderColor="#08f7fe"
borderWidth={6}
backgroundColor="#7122fa"
shadowColor="#08f7fe"
shadowBlur={10}
scaleY={0.8}
opacity={0.2 * index + 0.2}
rotation={45 * Math.PI / 180}
/>
))}
{[...Array(5).keys()].map(index => (
<RoundedRectangle
key={index}
x={280 - 6 * index}
y={370}
width={160}
height={50}
radius={4}
borderColor="#fe53bb"
borderWidth={6}
backgroundColor="#08f7fe"
shadowColor="#fe53bb"
shadowBlur={10}
opacity={0.2 * index + 0.2}
/>
))}
</Layer>
</Stage>
);
}Browser Support
React 2D Canvas is supported by all modern web browsers. The support is mainly limited by the use of Autonomous custom elements.
The following browser versions are supported
- Edge >79
- Firefox >63
- Chrome >54
- Safari >10.1
- Opera >41
- Safari iOS >10.3
- Android browser >94
- Opera Mobile >64
- Chrome for Android >94
- Firefox for Android >92
- UC browser for Android >12.12
API
All components and the ScaleMode name space are exported individually from the main package.
import {
Stage,
ScaleMode,
Layer,
Rectangle,
/* etc */
} from 'react-2d-canvas';<Stage>
The <Stage> component is the outermost container and should have one or more <Layer> child components.
The <Stage> component handles dimensions and scaling.
import { Stage, ScaleMode } from 'react-2d-canvas';
<Stage width={600} height={400} scaleMode={ScaleMode.SCALE_TO_FIT}>
{/*...*/}
</Stage>Properties / Attributes | Description | Default value
--- | --- | ---
scaleMode | Controlling how the child <Layer> components scale. Available options are ScaleMode.SCALE_TO_FIT or ScaleMode.SCALE_TO_COVER |
width | Setting the width of the child <Layer> components. | 300
height | Setting the height of the child <Layer> components. | 300
backgroundColor | Setting the background color for the <Stage> component. Accepts a CSS color value. |
<Layer>
<Stage
width={600}
height={400}
scaleMode={ScaleMode.SCALE_TO_FIT}
>
<Layer>
{/* Static background comoponents */}
</Layer>
<Layer>
{/* Game play action and animation components */}
</Layer>
<Layer>
{/* UI and interactive components */}
</Layer>
</Stage>Attributes | Description | Default value
--- | --- | ---
scaleX | Horizontal scaling | 1
scaleY | Vertical scaling | 1
offsetX | Horizontal translation | 0
offsetY | Vertical translation | 0
tabIndex | Indicates that the canvas element can be focused, which is required for keyboard events to be fired |
Each <Layer> component holds an HTML <canvas> element. Using multiple sibling <Layer> components is a good way of
optimizing canvas redrawing when animating content. See for
instance "Use multiple layered canvases for complex scenes"
for a detailed explanation of this optimization strategy.
The following DOM event handlers passed to the <Layer> component will be forwarded to the underlying HTML <canvas>
element. Note that the <Layer> component does currently not accept touch event handlers. (Child shape components accept
touch event handlers, as mentioned below.)
onClickonMouseMoveonMouseDownonMouseUponDoubleClickonContextMenuonMouseOutonMouseOveronWheelonKeyDownonKeyUponKeyPress
Zooming and panning
Global zooming and panning can be implemented using the scaleX, scaleY, offsetX, and offsetY attributes of the <Layer> component. (See the pan and zoom example implementation, which relies on the mouse wheel to zoom in/out and click-and-drag to pan the layer.)
Shape Components
Shape components, such as <Rectangle>, <Circle>, and <Label> are available for representing different graphical
elements and user interface controls.
All shape components accept a ref property which will be forwarded to the underlying element. Using a ref enables the possibilities to read properties / attributes on the element.
All shape components have the following common attributes:
Common Attributes | Description | Default value
--- | --- | ---
x | X-coordinate | 0
y | Y-coordinate | 0
backgroundColor | Background color expressed as a CSS color string |
borderColor | Border color expressed as a CSS color string
borderWidth | Border width in pixels | 1
opacity | Opacity in the range of 0 to 1 | 1
originX | Origin on the x-axis in relation to the width of the shape, in the range of 0 to 1.A value of 0 will left align the shape, 0.5 will center align, and 1 will right align the shape. Also affects the rotation origin. | 0.5
originY | Same as originX, but related to the y-axis. | 0.5
rotation | Rotation in radians. The rotation origin is controlled by the values of orignX and originY | 0
scaleX | Scaling factor in horizontal direction. | 1
scaleY | Scaling factor in the vertical direction. | 1
shadowColor | Shadow color expressed as a CSS color string. |
shadowBlur | Level of shadow blur. | 0
shadowOffsetX | Distance that shadows will be offset horizontally. | 0
shadowOffsetY | Distance that shadows will be offset vertically. | 0
borderDash | String of comma separated numbers that define the border dash pattern. |
zIndex | Draw priority among children. Child components with higher zIndex will be drawn on top of siblings with lower zIndex. | 0
Event Handlers
All shapes accept the following ui event handlers:
onClickonMouseMoveonMouseDownonMouseUponDoubleClickonContextMenuonMouseOutonMouseOveronMouseOveronTouchStartonTouchMoveonTouchEndonTouchCancelonWheel
Nesting and Inheritance
Shape components can well be nested. Child components will be affected by the following attributes of their parent component:
Attributes affected by parent | Description
--- | ---
x | Child's x-coordinate will be an offset of the parent's x-coordinate
y | Same as above, but for the y-coordinate
opacity | Child's opacity will be multiplied by the parent's opacity
rotation | Child's rotation will be increased by the parent's rotation
Nesting components makes it possible to update the relative position, opacity and rotation of a group of child components, by just changing the corresponding property on their common ancestor.
<Rectangle>
<Rectangle
x={100}
y={100}
width={75}
height={150}
borderColor="#333"
backgroundColor="#666"
/>The <Rectangle> component accepts all common attributes, and the additional attributes listed below.
Attributes | Description | Default value
--- | --- | ---
width | Pixel width. | 0
height | Pixel height. | 0
backgroundImage | Path to image. |
<RoundedRectangle>
<RoundedRectangle
x={100}
y={100}
width={75}
height={150}
radius={20}
borderColor="#333"
backgroundColor="#666"
/>The <RoundedRectangle> component accepts all common attributes, and the additional attributes listed below.
Attributes | Description | Default value
--- | --- | ---
width | Pixel width. | 0
height | Pixel height. | 0
radius | Corner radius. | 0
backgroundImage | Path to image. |
<Circle>
<Circle
x={100}
y={100}
radius={20}
borderColor="#333"
backgroundColor="#666"
/>The <Circle> component accepts all common attributes, and the additional attributes listed below.
Attributes | Description | Default value
--- | --- | ---
radius | Radius. | 0
backgroundImage | Path to image. |
<Arc>
<Arc
x={100}
y={100}
radius={20}
borderColor="#333"
startAngle={45 * Math.PI / 180}
endAngle={180 * Math.PI / 180}
/>The <Arc> component accepts all common attributes, and the additional attributes listed below.
Attributes | Description | Default value
--- | --- | ---
radius | Radius. | 0
startAngle | Start angle in radians measured from 12'o clock. | 0
endAngle | End angle in radians measured from 12'o clock. | 0
counterclockwise | Boolean value indicating direction of drawing from startAngle to endAngle. | false
backgroundImage | Path to image. |
<Sector>
<Sector
x={100}
y={100}
radius={20}
borderColor="#333"
startAngle={45 * Math.PI / 180}
endAngle={180 * Math.PI / 180}
/>The <Sector> (ie. circular sector) component accepts all common attributes, and the additional attributes listed below.
Attributes | Description | Default value
--- | --- | ---
radius | Radius. | 0
startAngle | Start angle in radians measured from 12'o clock. | 0
endAngle | End angle in radians measured from 12'o clock. | 0
counterclockwise | Boolean value indicating direction of drawing from startAngle to endAngle. | false
backgroundImage | Path to image. |
<Label>
<Label
x={100}
y={100}
color="red"
fontFamily="Helvetica"
fontSize={30}
fontStyle="italic"
fontWeight="bold"
align="center"
baseline="middle"
maxWidth={40}
>
A single line of text
</Label>The <Label> component accepts all common attributes (except originX and originY), and the additional
attributes listed below.
Use the align and baseline attributes to change the origin of a <Label>.
Note that the <Label> component does not accept width nor height attributes since the dimensions are derived from the text content, but there are read-only width and height element properties that can be accessed using a ref to the underlying element.
Attributes | Description | Default value
--- | --- | ---
color | Text color expressed as CSS color string. |
fontSize | Pixel size of the text. | 10
fontFamily | Font family name of the text. | "sans-serif"
fontStyle | Font style expressed using one of the following values normal, italic, oblique. |
fontWeight | Font weight expressed in CSS font weight string or number. | normal
baseline | Baseline of the text using one of the following values top, hanging, middle, alphabetic, ideographic, bottom. | "alphabetic"
align | Horizontal alignment of the text using one of the following values left, right, start, end, center. | "start"
maxwidth | Pixel width at which point the text will be cropped and appended with ellipses to fit within the maxWidth. | Infinity
<TextField>
<TextField
x={100}
y={100}
width={150}
color="red"
fontFamily="Helvetica"
fontSize={30}
fontStyle="italic"
fontWeight="bold"
align="center"
baseline="middle"
maxWidth={40}
>
Text that will break into multiple lines
</TextField>The <TextField> component accepts all common attributes (except originX and originY), and the additional
attributes listed below.
Use the align and baseline attributes to change the origin of a <TextField>.
Note that the <TextField> component does not accept a height attributes since the height is derived from the text content, but there is a read-only height element properties that can be accessed using a ref to the underlying element.
A block of multiple lines can be adjusted horizontally using the align attribute. However, the use of the baseline attribute is less intuitive as it operates on individual lines. To vertically adjust a block of multiple lines relative a parent element, the y coordinate of the <TextField> must be adjusted. See the TextField example for this can be done for dynamic text content.)
Attributes | Description | Default value
--- | --- | ---
color | Text color expressed as CSS color string. |
fontSize | Pixel size of the text. | 10
fontFamily | Font family name of the text. | "sans-serif"
fontStyle | Font style expressed using one of the following values normal, italic, oblique. |
fontWeight | Font weight expressed in CSS font weight string or number. | normal
baseline | Baseline of the text using one of the following values top, hanging, middle, alphabetic, ideographic, bottom. | "alphabetic"
align | Horizontal alignment of the text using one of the following values left, right, start, end, center. | "start"
width | Pixel width at which point the line of text will be broken to fit within the width. | 200
lineHeight | Relative line height. | 1.2
<Image>
<Image
x={100}
y={100}
width={48}
height={48}
src={myIcon}
/>The <Image> component accepts all common attributes, and the additional attributes listed below.
Attributes | Description | Default value
--- | --- | ---
width | Pixel width. | 0
height | Pixel height. | 0
src | Path to image. |
<Polygon>
<Polygon
x={100}
y={100}
borderColor="#333"
backgroundColor="#666"
radius={48}
sides={6}
/>The <Polygon> (ie. regular polygon, such as a hexagon) component accepts all common attributes, and the additional attributes listed below.
Attributes | Description | Default value
--- | --- | ---
radius | Radius. | 0
sides | Number of sides. | 0
backgroundImage | Path to image. |
Event propagation
UI events don't propagate from children to parent Shape Components, as you would expect from events in a normal DOM tree. However, mouse events and wheel events handled by a Shape Component will typically propagate to the parent </Layer> component.
Call event.stopPropagation() in a mouse or wheel event handler of a Shape Component to prevent those events from being propagated to the parent <Layer> component. (See the stop event propagation example implementation.)
