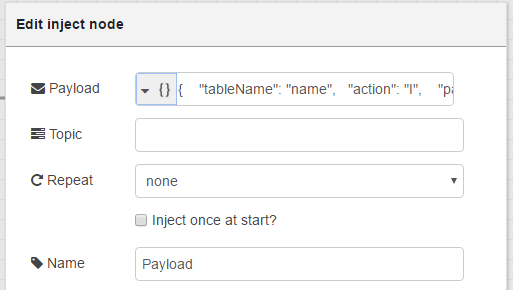node-red-contrib-azure-table-storage-aleph
v0.1.8
Published
Connector to Azure Table Storage on Node-Red
Downloads
55
Maintainers
Readme
node-red-contrib-azure-table-storage-aleph
node-red-contrib-azure-table-storage-aleph is a Node-RED node that allows you to work with Azure Table Storage. You can do all CRUD into Table Storage.
It contains one Node-RED cloud node: Azure Table Storage

Azure Table Storage
Node-Red node to connect to Azure Table Storage
This node allows you to do CRUD into Azure Table Storage. It has the following payload format:
To save entity
{
"tableName": "name",
"action": "I",
"partitionKey": "part1",
"rowKey": "row1",
"data":
{
"Column": "Value"
}
}- If you send data as JSON, the node will save each key as a column.
To read entity
{
"tableName": "name",
"action": "R",
"partitionKey": "part1",
"rowKey": "row1"
}To delete entity
{
"tableName": "name",
"action": "D",
"partitionKey": "part1",
"rowKey": "row1"
}To update entity
{
"tableName": "name",
"action": "U",
"partitionKey": "part1",
"rowKey": "row1",
"data":
{
"Column": "Value"
}
}To query entity
{
"tableName": "name",
"action": "Q",
"selectdata": "columnName",
"fromcolumn": "from",
"where": "equalCondition",
"top": 5
}"top" can be 0 or null to retrieve all matches
To delete table
{
"tableName": "name",
"action": "DT"
}Installation
npm install -g node-red-contrib-azure-table-storage-alephHow to Use
Node-RED Setup
Follow the instructions here to get Node-RED setup locally.
Working with Azure Table Storage node
Open Node-RED, usually: http://127.0.0.1:1880
Go to Hamburger Menu -> Import -> Clipboard
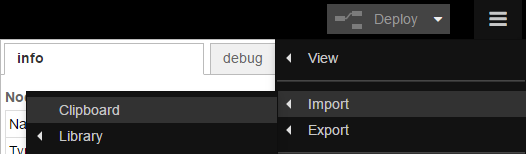
Paste the following code into the "Import nodes" dialog
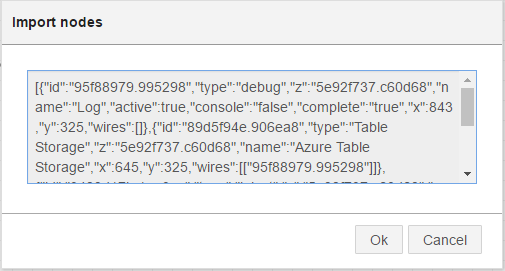
[{"id":"95f88979.995298","type":"debug","z":"5e92f737.c60d68","name":"Log","active":true,"console":"false","complete":"true","x":843,"y":325,"wires":[]},{"id":"89d5f94e.906ea8","type":"Table Storage","z":"5e92f737.c60d68","name":"Azure Table Storage","x":645,"y":325,"wires":[["95f88979.995298"]]},{"id":"3429d17b.1ea3ce","type":"inject","z":"5e92f737.c60d68","name":"Payload","topic":"","payload":"{ \"tableName\": \"name\", \"action\": \"I\", \"partitionKey\": \"part2\", \"rowKey\": \"row1\", \"data\": { \"Column\": \"Value\" } }","payloadType":"json","repeat":"","crontab":"","once":false,"x":424,"y":325,"wires":[["89d5f94e.906ea8"]]}]Double-click the Payload node
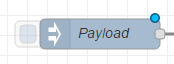
Enter your desired payload, following the instructions, into the Payload field and click Done. Check "Inject once at start?" to insert data when you click Deploy.
Double-click the Azure Table Storage node, enter your Storage Account Name and Storage Account Key and click Done.
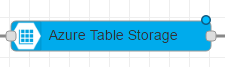
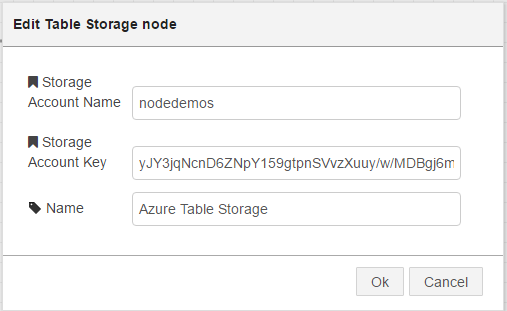
Click Deploy
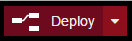
Click the square button on the left side of the Register Payload node.
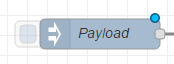
Click on the debug tab to your right and you'll see the device's primary and secondary keys.
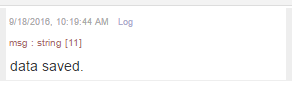
References
You can read more about Azure Storage here.