horizonfrontierjs
v2.0.3
Published
Library for the development of Video Games using Javascript technology
Downloads
65
Maintainers
Readme
HorizonFrontierJs
Library for the development of Video Games using Javascript technology.
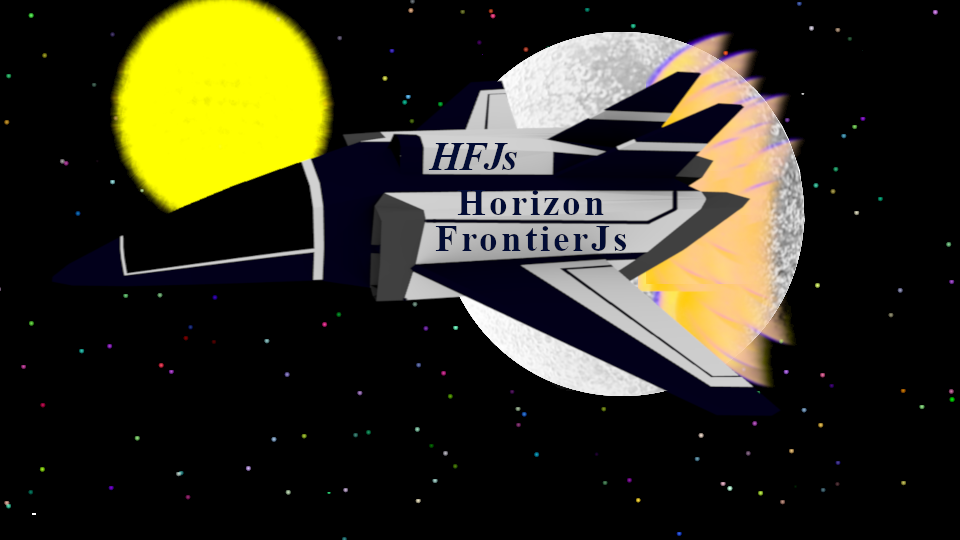
Installation NPM
npm i horizonfrontierjs
Implementation
const Game = require('horizonfrontierjs');
Initial Window
Screen.Init();
It is recommended to initialize the window outside the game cycle to avoid multiple canvas creation to get the full size of the browser window add to the parameters.
Calling Width of Screen and Height Screen
Screen.Canvas.width;
Screen.Canvas.height;
Show Mouse
Screen.MouseShow(data);
show and hide mouse
Data is a Boolean value True or False that indicates whether or not the mouse will be displayed on the screenClear Screen
Screen.Clear();
It is added in the game cycle to clean window
To use the Save, Rotate, Translate, Restore, Scale functions canvas api web
Screen.Save();
Saves the state of the screenScreen.Restore();
Returns previously saved path state and attributesScreen.Scale(W,H);
W is the width of the scale
H the top of the scaleExample
Screen.scale(2, 2);
1=100%, 0.5=50%, 2=200%Screen.Rote(Angle);
The angle is the value that the figure will rotate in degreesExample
Screen.Rote(20);Screen.Translate(X,Y);
X is the position that the object will translate
Y it is the position that will translate the objectExample
Screen.Translate(10,10);Example
Download sample screen from list
Create Loop Game
Game_loop.start(LoopGame function);
Show Fps and Aps
Game_loop.start (LoopGame function, wievi, time);
The wiev is an boolean parameter allows to show lso fps and aps of the canvas when it is in True in false or null the data is not visible.
The time parameter is a value that comes from the loop function that contains the game update.DeltaTime
Game.Game_loop.DeltaTime;
Game.Game_loop.DeltaTime allows to obtain the delta time of the game loopExample
(function LoopGame(){
/*add clear secreen*/
/ *Game Features* /
Game_loop.start(LoopGame);
})();
(function LoopGame(){
/*add clear secreen*/
/ *Game Features* /
Game_loop.start(LoopGame,true);
})();
(function LoopGame(time){
/*add clear secreen*/
/*Game Features*/
Game.Game_loop.Start(LoopGame,true,time);
})();
Crear Figuras
The Geometry figures used in HorizonFrontierJs are the square and the circle these can use in different ways in your project.
Create Square
Square(X,Y,W,H,Rotate,Point,Colour)
X is the position on the x axis
Y is the position on the y axis
W is the width of the square
H is the height
Rotate allows the figure to rotate
Point is the center of the axis of the figure by default is "Upper-Left" "String"
Colour indicates the Colour that "String" will haveExample 1
let Square = new Square(0,0,100,100,0,"Upper-Left","green");
Square.Draw();
let Square = new Square(0,0,100,100,0,"Upper-Left","green").Draw();Example 2
let MySquare = new Square();
MySquare.X=100;
MySquare.Y=100;
MySquare.W=100;
MySquare.H=100;
MySquare.Rotate=0
MySquare.Point="Upper-Left";
MySquare.Colour="blue";
MySquare.Draw();
to paint the figure on the screen use
Square.Draw();
Create Circle
Circle(X, Y, Radius, Colour)
X is for position on the X axis
Y is the position on the Y axis
Radius is the radius of the circumference
Color indicates the color that "String" will haveExample 1
let MyCircle = new Circle(0, 0, 0, 0, "red");
MyCircle.Drawnew Circle(0, 0, 0, 0, "red").Draw();Example 2
let MyCircle = new Circle();
MyCircle.X=100;
MyCircle.Y=100;
MyCircle.Radius=50
MyCircle.Rotate=0
MyCircle.Colour="blue";
MyCircle.Draw();to paint the figure on the screen use
Circle.Draw();
Images
This function allows you to implement images in your project, to enter an object or a background to the stage.
Images(X,Y,W,H,Url,Rotate,Point)
X is the position of the X axis of the image
And the position in and of the image
W the width of the image
H is the height of the image
Url is the path of the image to use
Rotate allows the figure to rotate
Point is the center of the axis of the figure by default is "Upper-Left" "String"Example 1
let MyImage = new Images(0,0,100,100,'../image.png');
MyImage.Draw();
new Images(0,0,100,100,'../image.png').Draw();Example 2
let MyIMG = new Images();
MyIMG.X = 200;
MyIMG.Y = 200;
MyIMG.W = 100;
MyIMG.H = 100;
MyIMG.Url = img;
MyIMG.Rote = 0;
MyIMG.Point = "Meddle-Center";
MyIMG.Draw();to paint the figure on the screen use
IMG.Draw();
Sprite
Add a sprite sheet to the stage
Sprite(x,y,X,Y,W,H,Url,Rotate,Point);
The small x is the x position of the sprite sheet
The small y is the y position of the sprite sheet
Capital X in position X of the image on the screen
And capital is the position y of the image on the screen
W the width of the image
H is the height of the image
Url is the path of the image to use
Rotate allows the figure to rotate
Point is the center of the axis of the figure by default is "Upper-Left" "String"Example 1
let MySprite = new Sprite(0,0,0,0,100,100,'../url.png);
MySprite.Draw();new Sprite(0,0,0,0,100,100,'../url.png).Draw();Example 2
let MySprite = new Sprite(0,0,0,0,100,100,'../url.png');
MySprite.x=0;
MySprite.y=0;
MySprite.X=100;
MySprite.Y=100;
MySprite.W=100;
MySprite.H=100;
MySprite.Rotate=0
MySprite.Point="Meddle-Center";
MySprite.Draw();to paint the figure on the screen use
MySprite.Draw();
Text
As the name implies, enter text into the scene.
Text(Text,Size,Font,Colour,X,Y);
Text is the text to use is a "string"
Size It is the size of the text
Font is the type of text to use
Color indicates the color that "String" will have
X is for position on the X axis
Y is the position on the Y axisExample1
let MyText = new Text('HelloWord','20px','Calibri','Black',10,10);
MyText.Draw();new Text('HelloWord','20px','Calibri','Black',10,10).Draw();Example2
let MyText = new Text();
MyText.Text = "HorizonFrontierJs";
MyText.Tamano = '20px';
MyText.Font = "Calibri";
MyText.Color = 'white';
MyText.X = Game.Screen.W/2-100;
MyText.Y = Game.Screen.H/2;
MyText.Draw();to paint the figure on the screen use
MyText.Draw();
Debug
Debug allows you to add a text for the purpose of being used to see the status of an event.
Debug(Var,X,Y);
Var The value to show
X is for position on the X axis
Y is the position on the Y axisExample 1
let debug = new Debug("Hello",0,0);
debug.Draw();new Debug("Hello",0,0).Draw();Receive Variable by debug
var Num = 10;
Debug(Num,0,0); ó Debug('Num'+':'+Num,0,0);Transitions
Transitions are useful to oculate the load from stage or to pass from one scene to another an example It is in the RPG where the scene is changed when starting a fight.
Transition.A(color);
To change the type of transition, change the letter to another of the alphabet, at the moment it is available until 'F'; "A, B, C, D, E, F".
Transition.State;
With 'Transition.State' you can get the state of the transition this returns false at start and true at end.
Transition.Reset();
with 'Transition.Reset'you can reset the values of a transition.
Example
Transition.A("blue");
new Debug("state"+":"+Transition.state,10,10).Draw();
Mouse
The "Mouse" option allows you to obtain the mouse position on the canvas, this generate a circle and square together to use with the touch buttons The parameters of this function are: Cursor Visibiliti lets is a bool color: indicates the color of the object W is the width and h is the height, r corresponds to the radius of the circumference.
Mouse.Position(Visibility,Colour,W,H,R)
Visibility
It is a boolean value if it is true it shows the outline of the cursor if it is false it will not show anything
Colour It is the color of the contour
W Outline width
H Contour height
R Contour radiusGet value from mouse
- Mouse.PosX;
- Mouse.PosY;
- Mouse.W;
- Mouse.H;Mouse.Click(Visibility,Colour)
Visibility
It is a boolean value if it is true it shows the outline of the cursor if it is false it will not show anything
Colour It is the color of the contour
Get value from mouse
- Mouse.PosX;
- Mouse.PosY;
- Mouse.W;
- Mouse.H;Keyboard Events
Allows you to implement keyboard events on the canvas Add on the Game loop.
KeyboardEvents();
if(Keyboard[/*Tecla a utilizar*/] == true){
//Evento
}Touch Button
The function create an object that interacts with the mouse by clicking on it.
ButtonTouch(X,Y,W,H,R,Colour,url)
-X: sets the position on the X axis.
-Y: sets the position on the Y axis.
-W: Sets the width of the object.
-H: Sets the height of the object.
-R: Set the object radius.
-Colour: sets the color of the object.
-url: is the string with the url of the image you want to use. If it stays null use color to keep it in place.To obtain the value returned by the touch object, use the function Action(), this real return if the event is executed or, on the contrary, it will return false.
Example
ButtonTouch(100,100,100,100,50,"green");
To obtain the state of the button the function `` .Action () '' is used, which will return true when the event is executed, otherwise it will return false.
var Button = new ButtonTouch(100,100,100,100,40,"green","img.png");
if(Button.Action()==true){
console.log("Button");
}SurfaceTouch
Only on devices with a touch screen SurfaceTouch allows to implement touch actions for mobile devices on the Screen.
#####Calling
Game.SurfaceTouch.Init();
This function returns the X and Y values where the touch was made
SurfaceTouch.X
SurfaceTouch.YMovil Touch Button
MovilTouchButton(X,Y,W,H,R,Color,url)
Only on devices with a touch screen
-X: sets the position on the X axis.
-Y: sets the position on the Y axis.
-W: Sets the width of the object.
-H: Sets the height of the object.
-R: Set the object radius.
-Color: sets the color of the object.
-url: is the string with the url of the image you want to use. If it stays null use color to keep it in place.To obtain the value returned by the touch object, use the function Action(), this real return if the event is executed or, on the contrary, it will return false.
Example
MovilTouchButton(100,100,100,100,50,"green");To obtain the state of the button the function `` .Action () '' is used, which will return true when the event is executed, otherwise it will return false.
var Button = new MovilTouchButton(100,100,100,100,40,"green","img.png");
if(Button.Action()==true){
console.log("Button");
}Time
Delay
This function allows you to control the activation time of a specific action.
Initial
Time.Delay(Capture,StateConter);
Capture: indicates the delay time.
stateconter: It's a bool recive true for activation and false for disconnection.Obtaining data from Time.delay
Time.Init: Get the counter value
Time.State: Returns the boolean.Example
Time.Delay(30,true);
if(Time.State==true){
/*Action*/
}Interval
Initial
Interval(Capture,End,StateConter);
The counter starts at 0 and counts until you reach the end value and capture the action value.
Example
Time.Interval(20,40,true);
if(Time.State==true){
/*Action*/
}
Capture: It is the action value of the function.
End: Indicates the final value of the counter.
Stateconter: It is a bool recive true for activation and false for disconnection.Sound
This function allows you to add sound effects to the game.
Initialization
let Sound = new Sound(Url,auto_play,loop,volume);
Url The address of the audio file
auto_play Indicates whether it will play the sound automatically or not it is a boolean
loop It is a boolean value and indicates if it will repeat the sound in cycle
volume determines the sound power min = 0 max = 1It should be added outside the loop to avoid calling the audio file multiple times.
Initial Reproduction
Sound.play();
Pausar Reproduccion
Sound.stop();
Example
var Init=true;
if(Init==true){
Sound.play();
}
else{
Sound.stop();
}Position Detection
Distancepointos
Detect the distance between the corresponding objects to the parameters assigned to the function.
Distancepoints(PosX-Object1, PosY-Object1, PosX-Object2, PosY-Object2);
Example
if(Distancepoints(PosX-Object1,PosY-Object1,PosX-Object2, PosY-Object2)<5){
/*Funciones*/
}
5 is the limitAngletwopoints
Detects the angle between two objects on the canvas.
Angletwopoints(PosX-Object1, PosY-Object1,PosX-Object2, PosY-Object2);
Example
if(Angletwopoints(PosX-Object1, PosY-Object1,PosX-Object2, PosY-Object2)==0){
/*Action*/
}Collision System
Box Collision
It allows the interaction between two objects created an interaction layer corresponding to a box
BoxCollision(PosX-Object1, PosY-Object1, W-Object1, H-Object1, PosX-Object2, PosY-Object2, W-Object2, H-Object2);
Example-1
BoxCollision(PosX-Object1, PosY-Object1, W-Object1, H-Object1, PosX-Object2, PosY-Object2, W-Object2, H-Object2);
var state_Collision=false;
if(BoxCollision.state==true){
state_Collision=true;
}
else{ state_Collision=false;}
Example-2
var Collision = BoxCollision(PosX-Object1, PosY-Object1, W-Object1, H-Object1, PosX-Object2, PosY-Object2, W-Object2, H-Object2);
if(!Collision){ }
else{ /*Action*/ }
Circle Collision
It allows to detect collisions through a circular layer that surrounds the object.
CircleCollision(PosX-Object1, PosY-Object1, Radius-Object1, PosX-Object2, PosY-Object2, Radius-Object2);
Limit:
Determine the minimum distance between the two defined objectsExample
var Collision = new CircleCollision.init(PosX-Object1, PosY-Object1, Radius-Object1, PosX-Object2, PosY-Object2, Radius-Object2);
if(!CircleCollision){ }
else{
/*Action*/
}Camera
To implement a 'camera' in your game there are two Fixed or dynamic options.
Camera Fixed
Camera.Fixed(S,A);
S is the scale of the camera.
A is the angle.Camera dynamic
Camera.Dynamic(S,A,X,Y,W,H,mW,mH );
S is the scale of the camera.
A is the angle.
X, Y, W, H, work only in the 'dynamic' camera and are the width and height as well as their position in X and Y of the character to follow.
mH and mW are the width and height of the map.
Note
The information presented may be subject to modifications or changes.
Example List
Examples of HFJs, the examples were tested in the last version of electronJs.
Game
Asteroid Detroyer
License
MIT.
Donate
I do this work during my free time. If you want to support this project. I would appreciate your donation. these will be used for the maintenance and improvement of the equipment
