gatsby-theme-hello-friend-ng
v1.0.4
Published
Clean and minimalistic personal blog and portfolio theme for Gatsby
Downloads
11
Maintainers
Readme
Hello Friend NG
Clean and minimalistic personal blog and portfolio theme for Gatsby.
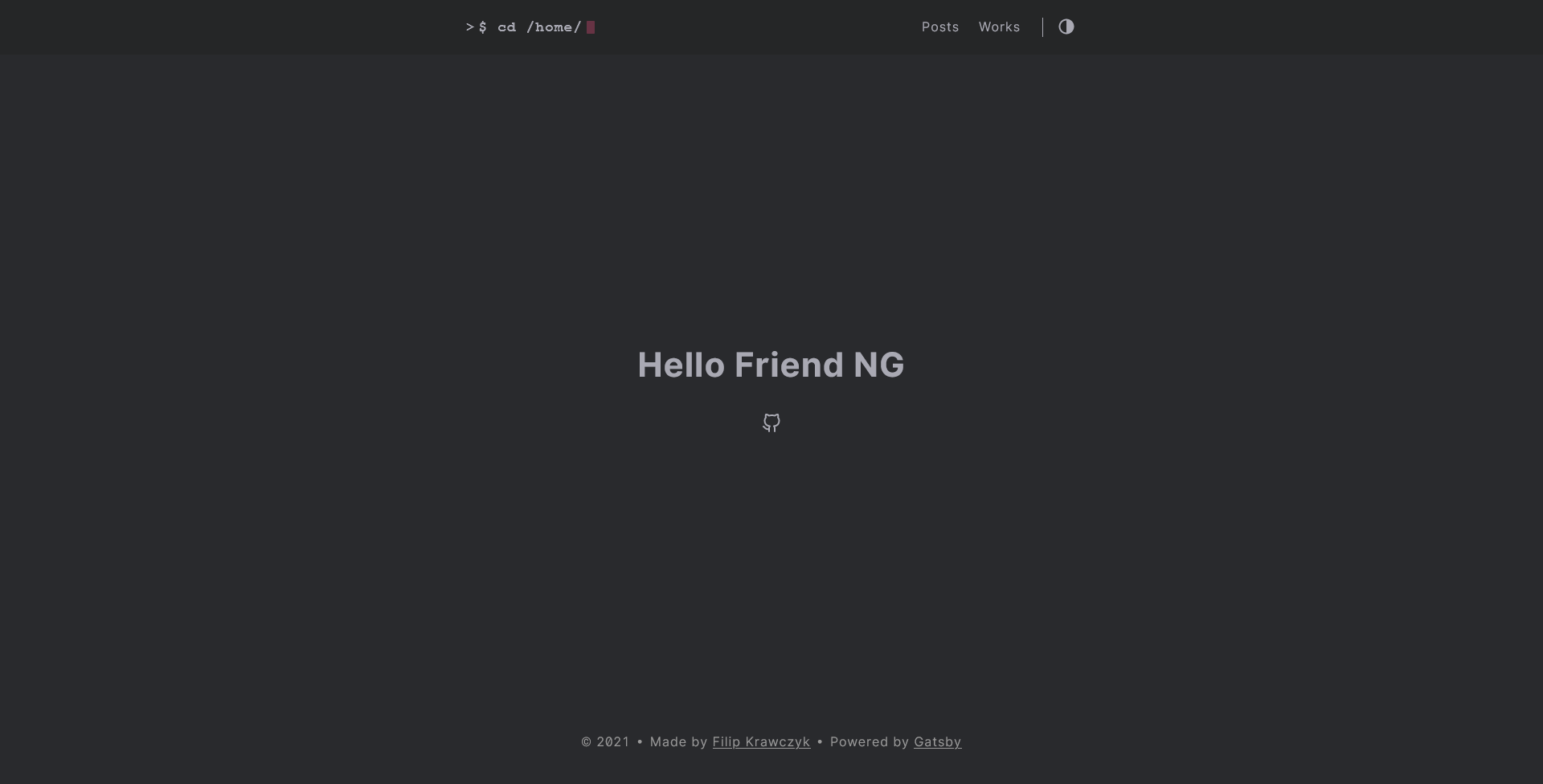
Demo
Check out the example site. The code is in the example directory of this repo.
Features
- Create pages and blogposts with
mdxfiles - Minimalistic design, light and dark modes
- Responsive and performant images with neat placeholders and loading animations
- Code highlighting
- SEO ready
Originally, this theme was created by Djordje Atlialp for Hugo. This version is pretty faithfull to the original, with a few minor changes and additions here and there. Many thanks to Djordje!
Installation
- Create a Gatsby site if you haven't already.
npm init gatsby
- Navigate to the site base directory and install the theme.
npm install gatsby-theme-hello-friend-ng
- Include it in
gatsby-config.jsfile. If it doesn't exist, create it in the base directory.
// gatsby-config.js
module.exports = {
plugins: [
{
resolve: "gatsby-theme-hello-friend-ng",
options: {
// ...
},
},
],
}- Run Gatsby to automatically create content directories.
gatsby develop
- Start creating your content.
Below are some pointers on how to create content and configure the theme. You can also check out the example site code to see how everything works. It's a simple set-up.
Creating content
To add a page or a blogpost, create an md or mdx file in the content/pages or content/posts directory, respectively. Every page and post must have a title field specified in the frontmatter.
---
title: "Example page"
---
# Example page
This is page content.There are more fields you can add to the frontmatter. For more information, refer to the Frontmatter section.
Components
There are a few components you might want to use together with your Markdown. These don't need to be imported.
Images
To embed local images with neat placeholders, reveal animations and lazy-loading, use the Image component. The file path needs to be relative to the content/images directory. You can add a wide prop for the image to span over the standard width of the regular container width.
<Image wide file="nice-image.jpg" alt="Nice Image" />Under the hood, Image component uses gatsby-plugin-sharp to optimize PNGs and JPGs. For other image types, like GIFs, it displays the original.
If you need an image to also be a link, use the LinkImage component.
<LinkImage wide url="#" file="kayaking.png" title="Kayaking" />To embed an image from an external source, use the ImageExternal component. Make sure to provide it with the image width and height in order to get the placeholder.
<ImageExternal
src="https://upload.wikimedia.org/wikipedia/commons/0/07/The_Horse_in_Motion-anim.gif"
alt="Horse Motion"
width={340}
height={230}
wide
/>Code highligting
Displays code snippets with syntax highlighting. You can choose a language and whether to show line numbers.
<CodeHighlight
language="javascript"
showLineNumbers
>{`result.data.allFile.nodes.forEach((node) => {
actions.createPage({
path: node.fields.path,
component: require.resolve("./src/templates/post.js"),
context: { id: node.id },
})
})`}</CodeHighlight>Socials
Displays socials icons like on the homepage. Refer to this file for available icons.
<Socials
socials={[
{
title: "GitHub",
icon: "github",
url: "https://github.com/filipkrw",
},
{
title: "Twitter",
icon: "twitter",
url: "https://twitter.com/filipkrw",
},
]}
/>Project info
Displays project tags and links. Check out the example site "Works" page to see how it looks.
<ProjectInfo
tags={["React", "TypeScript"]}
links={[
{
title: "Demo",
url: "#",
},
{
title: "Source",
url: "#",
},
]}
/>Frontmatter
Check out this article to learn more about frontmatter.
Fields for both pages and posts
| Field | Type | Required | Description |
| ----------- | ------ | -------- | ------------------------------------------------------------------------------------------------------------------------------------------------------ |
| title | string | yes | Displayed on the page in nice big letters, on the browser tab, as well as used for SEO. |
| description | string | no | Page description used for SEO. This will be visible when someone shares the page, together with the title. |
| image | string | no | Same as the description field, this is used for SEO. Just like with image components, the path needs to be relative to the content/images directory. |
If the description and image fields are not set, the defaults from gatsby-config.js file will be used (see Customisation section).
Fields exclusive for pages
| Field | Type | Required | Description | | ------ | ------ | -------- | ---------------------------------------------------------------------------------------------------------------- | | layout | string | no | Can be set to "center". It's used in the landing page. By default, content will be displayed like in a blogpost. |
Fields exclusive for posts
| Field | Type | Required | Description |
| --------------- | ------------ | -------- | ---------------------------------------------------------------------- |
| published_at | date | yes | In any format JavaScript Date object will understand, i.e. YYYY-MM-DD. |
| tags | string array | no | At the moment, tags are simply displayed in the post footer. |
| show_word_count | boolean | no | Whether to show word count in the post footer. The default is false. |
Customisation
There are several theme options you can leverage. All the options below are default, you only need to set the ones you want to change.
// gatsby-config.js
module.exports = {
plugins: [
{
resolve: "gatsby-theme-hello-friend-ng",
options: {
// Default color mode and whether to allow user to change it
mode: {
default: "dark", // or "light"
allowChange: true,
},
// Blog title, description, image, and URL path
// Title, description and image fields will be used for metadata tags
blog: {
title: "Blog",
description: "",
image: "", // path relative to yourContentPath/images
path: "blog",
},
// List of top nav links
menuLinks: [
{
name: "Blog",
link: "/blog",
},
],
// Directory for your pages, posts and images
contentPath: "content",
},
},
],
}Setting the siteMetadata is essential for good SEO. These values will be used as defaults for all pages, unless changed in the frontmatter for particular pages or posts. If left blank, the respective meta tags won't be added to the page HTML.
// gatsby-config.js
module.exports = {
plugins: [
{
resolve: "gatsby-theme-hello-friend-ng",
options: {
// ...
},
},
],
siteMetadata: {
title: "Hello Friend NG",
titleTemplate: "%s – Demo Site",
url: "localhost:8000", // No trailing slash allowed!
description: "",
image: "", // path relative to yourContentPath/images
twitterUsername: "",
},
}Further development
Source files are set-up using yarn workspaces as per this guide.
- Start by cloning the repository.
git clone https://github.com/filipkrw/gatsby-theme-hello-friend-ng.git
- Install
yarnif you haven't before.
npm install yarn
- Navigate to the base directory and start the development server.
yarn workspace example develop
CSS development
Styles have been developed using SCSS preprocessor.
- Navigate to
gatsby-theme-hello-friend-ng/src/assets.
npm install --global gulp-cli
- Install the dependencies.
npm install
- Run
npm run watchto start the development server. The output CSS files will be rebuilt after every change you make to any of the SCSS files.
You can also use npm run build command to build the CSS once.
How to contribute
Pull requests are welcome. Create a GitHub issue to report a bug.
License
The theme is released under the MIT License. Check the original theme license for additional licensing information.
