custom-element-jet-brains-integration
v1.7.0
Published
Tools for integrating web components/custom elements into JetBrains IDEs
Downloads
19,754
Maintainers
Readme
Custom Element (Web Component) JetBrains Integration
This package generates custom web-types.json config file for the JetBrains IDEs using the Custom Element Manifest.
This config enables JetBrains IDEs to display autocomplete and contextual information about your custom elements.
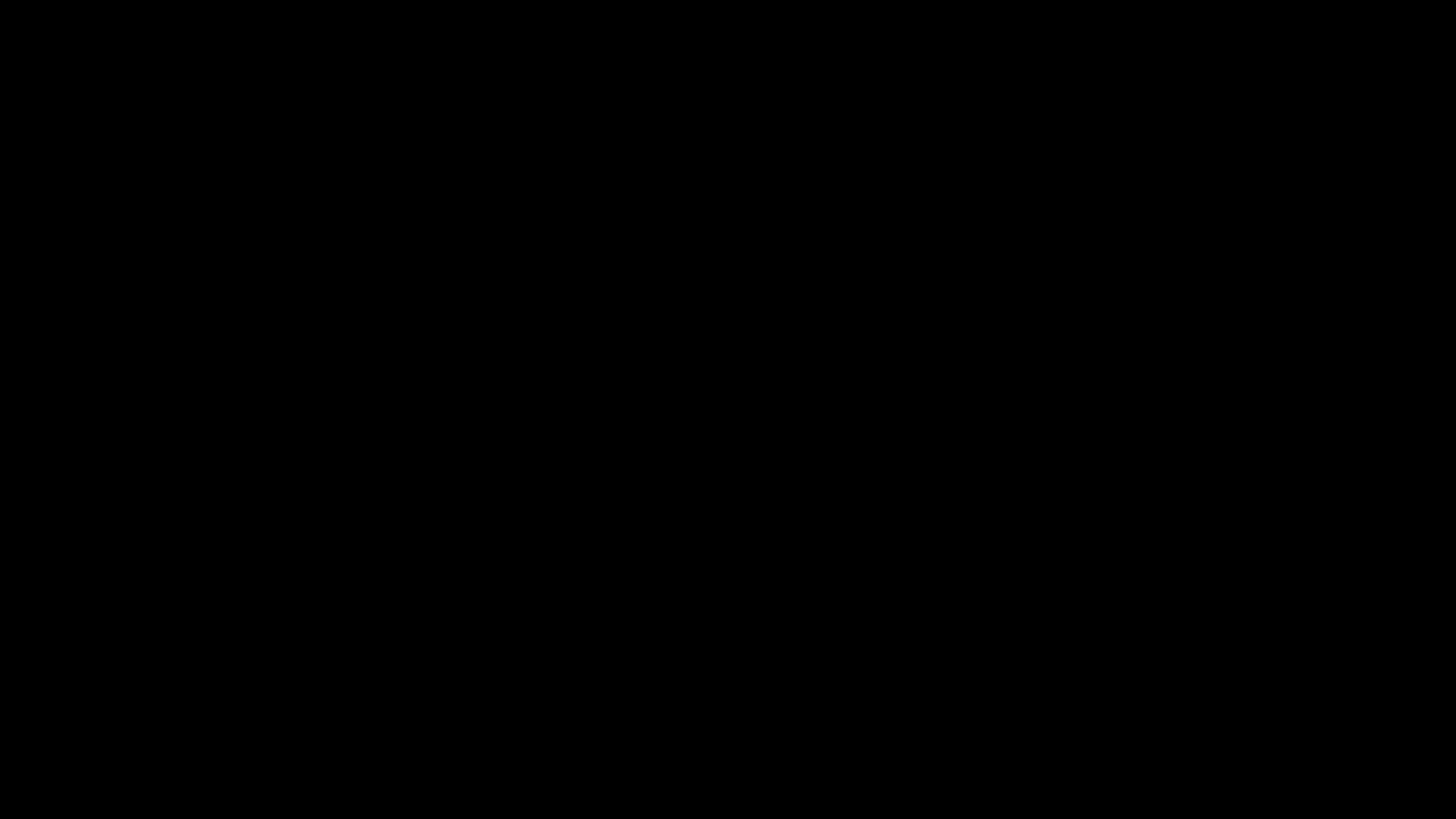
Usage
This package includes two ways to generate the custom data config file:
- calling a function in your build pipeline
- as a plugin for the Custom Element Manifest Analyzer.
Install
npm i -D custom-element-jet-brains-integrationBuild Pipeline
import { generateJetBrainsWebTypes } from "custom-element-jet-brains-integration";
import manifest from "./path/to/custom-elements.json";
const options = {...};
generateJetBrainsWebTypes(manifest, options);CEM Analyzer
Set-up
Ensure the following steps have been taken in your component library prior to using this plugin:
- Install and set up the Custom Elements Manifest Analyzer
- Create a config file
Import
// custom-elements-manifest.config.js
import { customElementJetBrainsPlugin } from "custom-element-jet-brains-integration";
const options = {...};
export default {
plugins: [
customElementJetBrainsPlugin(options)
],
};Implementation
Once the file has been generated, the IDE should automatically pick it up and you should see your information displayed in the IDE!
If you are deploying your library for others to use, you will need to update your package.json a reference to the generated web-types.json file. this will allow it to be discovered and integrated by the IDE. No user involvement necessary!
{
...
"web-types": "./web-types.json"
}Optionally, you can enable the plugin to do this for you automatically using the packageJson option. Setting this to true will update your package.json fille with the appropriate reference.
Configuration
The configuration has the following optional parameters:
export interface Options {
/** Path to output directory */
outdir?: string;
/** Name of the file for your custom data */
webTypesFileName?: string | null;
/** Class names of any components you would like to exclude from the custom data */
exclude?: string[];
/** The property name from the component object constructed by the CEM Analyzer */
descriptionSrc?: "description" | "summary";
/** Displays the slot section of the element description */
hideSlotDocs?: boolean;
/** Displays the event section of the element description */
hideEventDocs?: boolean;
/** Displays the CSS custom properties section of the element description */
hideCssPropertiesDocs?: boolean;
/** Displays the CSS parts section of the element description */
hideCssPartsDocs?: boolean;
/** Displays the methods section of the element description */
hideMethodDocs?: boolean;
/** Excludes any custom element documentation */
excludeHtml?: boolean;
/** Excludes any custom CSS documentation */
excludeCss?: boolean;
/** Overrides the default section labels in the component description */
labels?: {
slots?: string;
events?: string;
cssProperties?: string;
cssParts?: string;
methods?: string;
};
/** Used to create links within the component info bubble */
referencesTemplate?: (name: string, tag?: string) => Reference;
/** The property form your CEM component object to display your types */
typesSrc?: string;
/** Automatically adds reference to yor package.json */
packageJson?: boolean;
/** Adds an icon to the webtypes.json **/
defaultIcon?: string;
/** Hides logs produced by the plugin */
hideLogs?: boolean;
/** Prevents plugin from executing */
skip?: boolean;
}Here is an sample configuration.
// custom-elements-manifest.config.js
import { customElementJetBrainsPlugin } from "custom-element-jet-brains-integration";
const options = {
/** Path to output directory */
outdir: 'dist',
/** Name of the file for your custom data */
webTypesFileName?: string | null;
/** class names of any components you would like to exclude from the custom data */
exclude: ['MyInternalElement'],
/** The property name from the component object constructed by the CEM Analyzer */
descriptionSrc: "description",
/** Displays the slot section of the element description */
hideSlotDocs: false,
/** Displays the event section of the element description */
hideEventDocs: false,
/** Displays the CSS custom properties section of the element description */
hideCssPropertiesDocs: false,
/** Displays the CSS parts section of the element description */
hideCssPartsDocs: false,
/** Displays the methods section of the element description */
hideMethodDocs: true,
/** Excludes any custom element documentation */
excludeHtml: false,
/** Excludes any custom CSS documentation */
excludeCss: true,
/** Overrides the default section labels in the component description */
labels: {
slots: "Slot Section",
events: "Custom Events",
cssProperties: "CSS Variables",
cssParts: "Style Hooks",
methods: "Methods"
},
/** Used to create an array of links within the component info bubble */
referencesTemplate?: (name: string, tag?: string) => {
name: 'Documentation',
url: `https://example.com/components/${tag}`
},
/** The property form your CEM component object to display your types */
typesSrc: 'expandedType'
};Example
Here is a basic example of a component configuration using jsDoc:
/**
*
* Radio groups are used to group multiple radio buttons so they function as a single form control.
*
* Here is the [documentation](https://my-site.com/docs.md).
*
* Use it like this:
* ```html
* <radio-group value="2" size="3">
* <span slot="label">My Label</span>
* <radio-button value="1">Option 1</radio-button>
* <radio-button value="2">Option 2</radio-button>
* <radio-button value="3">Option 3</radio-button>
* </radio-group>
* ```
*
* @tag radio-group
* @tagname radio-group
*
* @attr {boolean} disabled - Disables the element
* @attribute {string} value - The value of the selected radio
* @attribute {1,2,3,4} size - This will control the size of radio buttons
*
* @csspart bar - Styles the color of bar
*
* @slot - add radio buttons to the `default` slot to create options to your radio group
* @slot label - placeholder for the radio group label
*
* @cssprop {--radius-sm|--radius-md|--radius-lg} --border-radius - Controls the color of foo
* @cssproperty [--background-color=red] - Controls the color of bar
*
* @prop {boolean} prop1 - this toggles some unseen feature
* @property {number} prop2 - this will adjust the width of the unit
*
* @fires custom-event - some description for custom-event
* @fires {Event} typed-event - some description for typed-event
* @event {CustomEvent} typed-custom-event - some description for typed-custom-event
*
*/
class RadioGroup extends HTMLElement {}Tag Mapping
| Tag | Description |
| ------------------------ | --------------------------------------------------------------------------------------------------------------------------------------------------------------------------------------------------------------------------------------- |
| @summary / description | This provides the description for the custom element when autocomplete is used or the element is hovered. If no summary is provided, it will fall back to the description if it is available. |
| @attr / @attribute | This will provide descriptions for each attribute. If you use union types in TypeScript or in the description, these will display as autocomplete options. Values can also be defined in the jsDoc using comma or pipe delimited values |
The @summary and @attr / @attribute descriptions have limited markdown support and enable you to style text, create links, and add code snippets.
Descriptions
Using the descriptionSrc configuration, you can determine the source of the text that gets displayed in the editor autocomplete bubble. This is useful if you want to provide alternate descriptions for your React users.
If no value is provided, the plugin will use the summary property and then fall back to the description property if a summary is not available.
Note: Descriptions support multiple lines by breaking the comment up into multiple lines whereas summaries do not and will need to be manually added using \n.
// description example
/**
*
* Radio groups are used to group multiple radios or radio buttons so they function as a single form control. Here is its [documentation](https://my-docsite.com).
*
* Use it like this:
* ```html
* <radio-group value="2" size="3">
* <span slot="label">My Label</span>
* <radio-button value="1">Option 1</radio-button>
* <radio-button value="2">Option 2</radio-button>
* <radio-button value="3">Option 3</radio-button>
* </radio-group>
* ```
*
*/// summary example
/**
*
* @summary Radios buttons allow users to select a single option from a group. Here is its [documentation](https://my-site.com/documentation).\n\nUse it like this:\n```html\n<radio-button value="1" disabled>Your label</radio-button>\n```
*
* /Slot Documentation
Slot names for child elements of a component will be displayed as part of the autocomplete popup when using the slot attribute. Slot information will display with the element description during autocompletion or when hovered over. This section can be hidden by setting hideSlotDocs to true in the config.
Event Documentation
Event information will display with the element description during autocompletion or when hovered over. This section can be hidden by setting hideEventDocs to true in the config.
CSS Documentation
Component-specific CSS Properties and CSS Parts are included in the component documentation. These can be hidden using the hideCssPropertiesDocs and hideCssPartsDocs configuration options respectively.
Documentation Labels
There may be instances where you may want to translate or override the default section headers. Using the labels configuration you can change one or all of the headers for the component description sections.
// custom-elements-manifest.config.js
export default {
plugins: [
customElementJetBrainsPlugin({
...
/** Overrides the default section labels in the component description */
labels: {
slots: "Placeholders",
events: "事件",
cssProperties: "Propiedades CSS",
cssParts: "Style Hooks",
methods: "Methods"
},
}),
],
};CSS Custom Data
Adding the CSS Custom Data file to your config provides you with autocomplete for your component's CSS custom properties.
These values can be added in your component's jsDoc. The var() wrapper will be added automatically if they are prefixed with --.
/**
*
* @cssprop {--radius-sm|--radius-md|--radius-lg} --border-radius - Controls the border radius of the component
*
*/** NOTE: ** CSS custom property values are not supported in web-types yet, but it is an upcoming feature. Values will not be autocompleted, but custom CSS properties will.
CSS Parts
Developers will also receive autocomplete for defined CSS parts.
/**
*
* @csspart radio-label - Applies custom styles the radio group label
*
*/References
At the bottom of each component info popup there is a place where you can set reference link. The options provide a hook that will allow you to add your own link to the popup. A popular usage is linking to documentation. This is especially nice if you have versioned documentation, so you provide developers with contextual help by linking them directly to the version of the documentation they are using.
const options = {
...
referencesTemplate: (name, tag) => {
name: 'Documentation',
url: `https://example.com/${version}/components/${tag}`
}
}Custom Types
If you are generating a custom types property on your CEM component object and you would like to reference that instead of the default type, you can use the typesSrc option to specify the name of the property. If none is specified or if no value is found, it will fall back to the type property. If you are using the CEM Analyzer, you can leverage this tool to generate expanded types.
Scoping Tags
If your project is scoping components using prefixes or suffixes in the tag name, you can generate a custom data config file using your scoping using the prefix or suffix option (prefix: "test_" => test_my-element).
Default Icon
If you want to have your icon in the code completion select dialog. The entry is a relative path to the icon representing the symbol or actual SVG of the icon.
Generate Your Own File
If you need to be able tp generate your own file, you can use the getWebTypesData(manifest, options) method. This method will return the web-types data and you can choose where and how the file gets written.
