connections-lines
v0.0.7
Published
Draw arrows (or lines) between components in React!
Downloads
21
Maintainers
Readme
connection-lines
introduction
Draw arrows between components in React!
Main features
- Connect arrows/lines between components just by passing an id or ref!
- Super simple API yet fully customizable usage!
- Smart and Intuitive look and behavior!
- Smart React lifecycle, and cached parsed props for efficiency!
installation
with npm npm install connection-lines.
(or yarn add connection-lines)
Examples
simple example:
import React, { useRef } from 'react';
import Xarrow from 'connection-lines';
const boxStyle = { border: 'grey solid 2px', borderRadius: '10px', padding: '5px' };
function SimpleExample() {
const box1Ref = useRef(null);
return (
<div style={{ display: 'flex', justifyContent: 'space-evenly', width: '100%' }}>
<div ref={box1Ref} style={boxStyle}>
hey
</div>
<p id="elem2" style={boxStyle}>
hey2
</p>
<Xarrow
start={box1Ref} //can be react ref
end="elem2" //or an id
/>
</div>
);
}
export default SimpleExample;V2 example
in order to invoke updates on xarrows wrap your arrows and connceted elements with Xwrapper, and consume useXarrow
on connected elements.
import React from 'react';
import Xarrow, { useXarrow, Xwrapper } from 'connection-lines';
import Draggable from 'react-draggable';
const boxStyle = { border: 'grey solid 2px', borderRadius: '10px', padding: '5px' };
const DraggableBox = ({ id }) => {
const updateXarrow = useXarrow();
return (
<Draggable onDrag={updateXarrow} onStop={updateXarrow}>
<div id={id} style={boxStyle}>
{id}
</div>
</Draggable>
);
};
export function V2Example() {
return (
<div style={{ display: 'flex', justifyContent: 'space-evenly', width: '100%' }}>
<Xwrapper>
<DraggableBox id={'elem1'} />
<DraggableBox id={'elem2'} />
<Xarrow start={'elem1'} end="elem2" />
</Xwrapper>
</div>
);
}import React from 'react';
import Xarrow, { useXarrow, xarrowPropsType, Xwrapper } from 'connection-lines';
import Draggable from 'react-draggable';
const boxStyle = {
border: '1px #999 solid',
borderRadius: '10px',
textAlign: 'center',
width: '100px',
height: '30px',
color: 'black',
alignItems: 'center',
display: 'flex',
justifyContent: 'center',
} as const;
const canvasStyle = {
width: '100%',
height: '100vh',
background: 'white',
overflow: 'auto',
display: 'flex',
color: 'black',
} as const;
const DraggableBox = ({ box }) => {
const updateXarrow = useXarrow();
return (
<Draggable onDrag={updateXarrow} onStop={updateXarrow}>
<div id={box.id} style={{ ...boxStyle, position: 'absolute', left: box.x, top: box.y }}>
{box.id}
</div>
</Draggable>
);
};
const SimpleTemplate = () => {
const box = { id: 'box1', x: 20, y: 20 };
const box2 = { id: 'box2', x: 320, y: 120 };
const box3 = { id: 'box3', x: 50, y: 150 };
const box4 = { id: 'box4', x: 320, y: 220 };
return (
<div style={canvasStyle} id="canvas">
<Xwrapper>
<DraggableBox box={box} />
<DraggableBox box={box2} />
<Xarrow start={'box1'} end={'box2'} />
<Xarrow start={'box1'} end={'box2'} endAnchor={'top'} />
<Xarrow start={'box1'} end={'box2'} startAnchor={'bottom'} />
</Xwrapper>
<Xwrapper>
<DraggableBox box={box3} />
<DraggableBox box={box4} />
<Xarrow start={'box3'} end={'box4'} />
</Xwrapper>
</div>
);
};Usage
connection-lines will smartly trigger updates on relevant elements! use Xwrapper and useXarrow hook to achieve
selective rendering!
useXarrow
import { useXarrow } from 'connection-lines';
const YourComponent = ({ id, ...props }) => {
const updateXarrow = useXarrow();
//...
return <div id={id}>...</div>;
};Xwrapper
const YourApp = () => {
return (
// ...
<Xwrapper>
<YourComponent id={'comp1'} />
<YourComponent id={'comp2'} />
<Xarrow start={'comp1'} end={'comp2'} />
</Xwrapper>
// ...
);
};each time component calling useXarrow hook renders also the xarrows inside the wrapping Xwrapper wrapper will render.
receiving updateXarrow is optional. use this function only if you want to trigger a render different phase from
rendering(like click or drag event).
API
to see full typescript definition see types.ts file.
here's a summary of the all the available props:
| Properties | Description | default value | type | | :-------------------------------: | :--------------------------------------------------------------------------------------------------------------------------------------------: | :---------------: | :-----------------: | | start | ref to start element | none(Required!) | string/ReactRef | | end | ref to end element | none(Required!) | string/ReactRef | | startAnchor | from which side the arrow should start from start element | 'auto' | string/object/array | | endAnchor | at which side the arrow should end at end element | 'auto' | string/object/array | | labels | optional labels | null | string/array | | color | color of Xarrow(all parts) | 'CornflowerBlue' | string | | lineColor | color of the line | null | string | | headColor | color of the head | null | string | | tailColor | color of the tail | null | string | | strokeWidth | thickness of Xarrow(all parts) | 4 | number | | headSize | thickness of head(relative to strokeWidth) | 6 | number | | tailSize | thickness of tail(relative to strokeWidth) | 6 | number | | path | path drawing style | 'smooth' | string | | curveness | how much the line curveness when path='smooth' | 0.8 | number | | gridBreak | where the line breaks in path='grid' | "50%" | string | | dashness | should the line be dashed | false | boolean/object | | showHead | show the arrow head? | true | boolean | | showTail | show the arrow tail? | false | boolean | | showXarrow | show Xarrow? | true | boolean | | animateDrawing | animate drawing when arrow mounts? | false | boolean/object | | headShape | shape of the arrow head | 'arrow1' | string/object | | tailShape | shape of the arrow tail | 'arrow1' | string/object | | zIndex | zIndex - Overlapping elements with a larger z-index cover those with a smaller one | 0 | number |
| Properties | Description | default value | type | | :---------------: | :-------------------------------------------------------------: | :---------------: | :------: | | passProps | properties which will be pased to arrowBody,arrowHead,arrowTail | {} | object | | SVGcanvasProps | properties which will be passed to svgCanvas | {} | object | | arrowBodyProps | properties which will be passed to arrowBody | {} | object | | arrowHeadProps | properties which will be passed to arrowHead | {} | object | | arrowTailProps | properties which will be passed to arrowTail | {} | object | | divContainerProps | properties which will be passed to divContainer | {} | object | | SVGcanvasStyle | style properties which will be passed svgCanvas | 0 | object | | divContainerStyle | style properties which will be passed divContainer | false | object | | _extendSVGcanvas | extend svgCanas at all sides | 0 | number | | _debug | show debug elements | 0 | boolean | | _cpx1Offset | offset control point 1 x | 0 | number | | _cpy1Offset | offset control point 1 y | 0 | number | | _cpx2Offset | offset control point 2 x | 0 | number | | _cpy2Offset | offset control point 2 x | 0 | number |
API flexibility
This API built in such way that most props can accept different types. you can keep things simple or provide more custom
props for more custom behavior(see startAnchor good example).
explore typescript for detailed descriptions of what type excepts every prop.
Properties
This documentation is examples driven.
The examples sorted from the most common use case to the most custom one.
required
can be a reference to a react ref to html element or string - an id of a DOM element.
examples:
start="myid"-myidis id of a dom element.start={myRef}-myRefis a react ref.
specify what anchors are allowed. can be a string/object/array.
type:
export type anchorType = anchorPositionType | anchorCustomPositionType;simple usage:
type:
export const tAnchorEdge = ['middle', 'left', 'right', 'top', 'bottom', 'auto'] as const;
export type anchorPositionType = (typeof tAnchorEdge)[number];one of "auto" | "middle" | "left" | "right" | "top" | "bottom"
auto will choose automatically the path with the smallest length.
example:
endAnchor="middle"will set the anchor of the end of the line to the middle of the end element.endAnchor="auto"choose the closest anchor.endAnchor="left"connect to the left.
custom usage:
type:
export type anchorCustomPositionType = {
position: anchorPositionType;
offset: { x?: number; y?: number };
};example:
endAnchor= { position: "auto", offset: { x: 20 } }will choose automatic anchoring for end anchor but will offset it 20 pixels to the right after normal positioning.
if list is provided - the minimal length anchors will be chosen from the list. example:
endAnchor= ["right", {position: "left", offset: {y: -10}}]only right and left anchors will be allowed for endAnchor, and if the left side connected then it will be offset 10 pixels up.
you can place up to 3 labels. see examples
labels="middleLabel"- middle labellabels=<div style={{ fontSize: "1.3em", fontFamily: "fantasy", fontStyle: "italic" }}>styled middle label</div>- custom middle label
labels={{ start:"I'm start label",middle: "middleLabel",end:<div style={{ fontSize: "1.3em", fontFamily: "fantasy", fontStyle: "italic" }}>big end label</div> }}start and middle label and custom end label
color defines color to the entire arrow. lineColor,headColor and tailColor will override color specifically for
line,tail or head. examples:
color="red"will change the color of the arrow to red(body and head).headColor="red"will change only the color of the head to red.tailColor="red"will change only the color of the tail to red.lineColor="red"will change only the color of the body to red.
strokeWidth defines the thickness of the entire arrow. headSize and tailSize defines how big will be the head or tail relative to the strokeWidth. examples:
strokeWidth={15}will make the arrow more thick(body and head).headSize={15}will make the head of the arrow more thick(relative to strokeWidth as well).tailSize={15}will make arrow's tail thicker.
path can be one of: "smooth" | "grid" | "straight", and it controls the path arrow is drawn, exactly how their name
suggest. examples:
path={"grid"}will draw the line in sharp curves(90 degrees) like grid.
defines how much the lines curve. makes a difference only in path='smooth'. examples:
curveness={false}will make the line straight without curves(exactly like path='straight').curveness={true}will choose default values of curveness.curveness={2}will make Xarrow extra curved.
defines where the line will break when path='grid'.
examples:
gridBreak='20%'the line would break closer to start element(20% of the path instead of 50%).gridBreak='50'the line would break 50 pixel from start element.gridBreak='20%50'the line would break 50 pixel after 20% from start element.gridBreak='100%-50'the line would break 50 pixel before end element.
can make the arrow dashed and can even animate. if true default values(for dashness) are chosen. if object is passed then default values are chosen except what passed. examples:
dashness={true}will make the line of the arrow to be dashed.dashness={{ strokeLen: 10, nonStrokeLen: 15, animation: -2 }}will make a custom looking dashness.
showXarrow: show or not show Xarrow? (can be used to restart the drawing animation)
showHead: show or not the arrow head?
showTail: show or not the arrow tail?
showXarrow={false}- will hide (unmount) Xarrow and his labels.showHead={false}- will hide the arrow head.
can animate the drawing of the arrow using svg animation. type: boolean|number. if true animation duration is 1s. if number is passed then animation duration is number's value in seconds. examples:
animateDrawingwill animate the drawing of the arrow in 1 second.animateDrawing={5}will animate the drawing of the arrow in 5 seconds.animateDrawing={0.1}will animate the drawing of the arrow in 100 milliseconds.
you can customize the svg edges (head or tail) of the arrow. you can use predefined svg by passing string,one
of "arrow1" | "circle" | "heart"
simple usage:
headShape type:string
<xarrow headShape="circle" />
<xarrow headShape='circle'
arrowHeadProps={"fill": "transparent",
"strokeWidth": "0.1",
"stroke": "CornflowerBlue"}
/>
<xarrow headShape="heart" />
you can import arrowShapes which is object contains all predefined svg shapes.
you can also pass your own svg shapes:
type svgElemType = 'circle' | 'ellipse' | 'line' | 'path' | 'polygon' | 'polyline' | 'rect';
type headShapeType<T extends svgElemType> = {
svgElem: SVGElementTagNameMap[T];
offsetForward?: number;
};for example, you can pass the following object, and it will be exactly equivalent to passing 'arrow1':
const headShapeArrow1 = {svgElem: <path d="M 0 0 L 1 0.5 L 0 1 L 0.25 0.5 z"/>, offsetForward: 0.25}
// then pass it Xarrow
<Xarrow headShape={headShapeArrow1}/>svgElem - a jsx of svg element like path or circle(can also imported svg element from file).offsetForward - how much to offset tht line into the svg element(from 0 to 1). normally the line will connect to the
start of the svgElem. for example in case of the default arrow you want the line to enter 25% into the svgElem.
here's a custom example using custom svg files.
don't forget about arrowHeadProps and arrowTailProps in case you want to use default shape but custom svg props.
in case you pass a custom svg element: currently you have to adjust the path to start from 0,0 and to be at size box 1x1 in order to make the custom shape look like the default shapes in size.
advanced customization
passing props
The xarrow is fully customizable, and you can pass props to any part of the component. if unlisted(unknown) property is
passed to xarrow so by default it'll be passed down to divContainer.
passProps
you can pass properties to visible parts(body and head) of the arrow (such event handlers and much more). this supposed to be enough for most cases. examples:
passProps= {{onClick: () => console.log("xarrow clicked!")}}- now the arrow will console log a message when clicked.passProps= {{cursor: "pointer"}}- now the cursor will change to pointer style when hovering over Xarrow.passProps= {{pointerEvents: "none"}}- now the user cannot interact with Xarrow via mouse events.
advanced customization
The properties below can be used to customize the arrow even farther:
arrowBodyProps, arrowHeadProps, SVGcanvasProps, divContainerProps
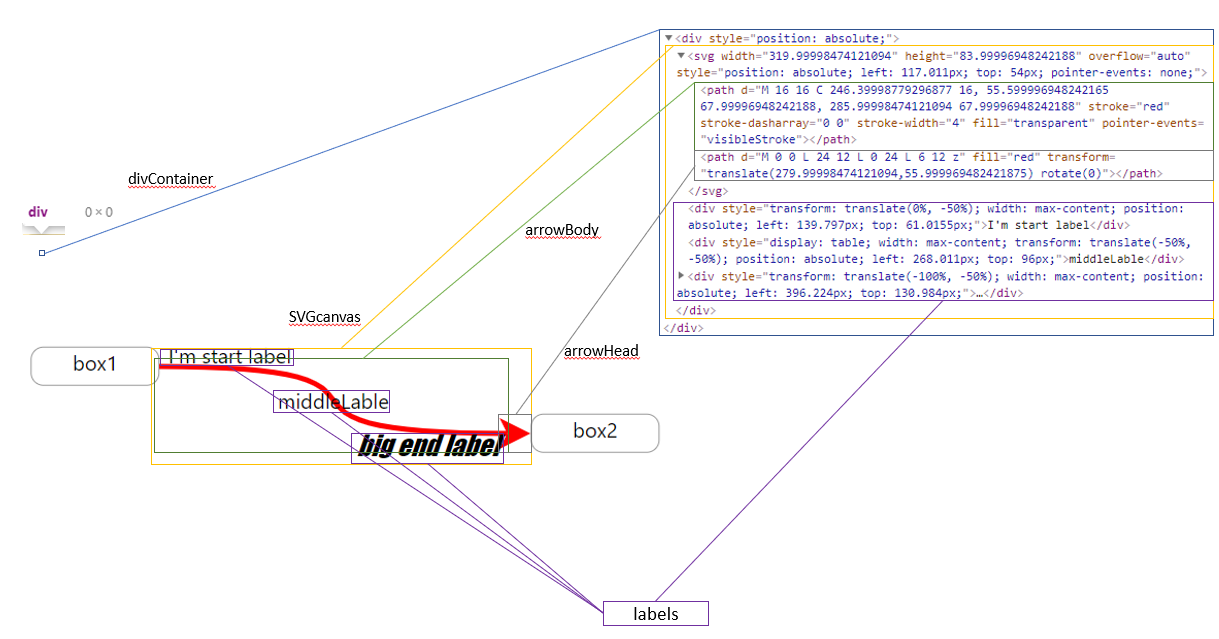
if you wish you can pass props specific part of the component.
divContainerProps- the container which contains the SVG canvas, and the optional labels elements. It takes no place, and located where you normaly placed him in the elements tree(no offset). The SVGcanvas and the labels will be placed in a offset from this div.SVGcanvasProps- the svg canvas which contains arrow head and body.arrowBodyProps- the body of the arrowarrowHeadProps- the arrow head.
Note that arrowBody and arrowHead receives props of svg path element, SVGcanvas receives props of svg element,
and divContainerProps of a div element.
examples:
arrowHead = {onClick: () => console.log("head clicked!")}- now only the head will console log a message when clicked.
SVGcanvasStyle, divContainerStyle
if you wish to pass style to divContainer or SVGcanvas use SVGcanvasStyle,divContainerStyle and not SVGcanvasProps
,divContainerProps to not override existing style.
_extendSVGcanvas
will extend the svg canvas at all sides. can be useful if for some reason the arrow is cut though to small svg canvas(
should be used in advanced custom arrows). example: _extendSVGcanvas = {30} - will extend svg canvas in all sides by
30 pixels.
_cpx1Offset,_cpy1Offset,_cpx2Offset,_cpy2Offset
now you can manipulate and offset the control points of the arrow. this way you can control how the line curves. check out the interactive codesandbox, set _debug to true and play with these properties.



