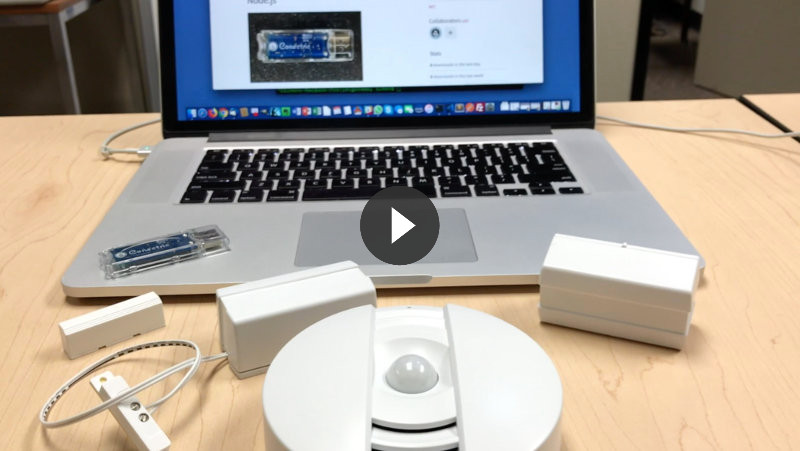conectric-usb-gateway-beta
v0.0.16
Published
Conectric USB IoT Gateway Library
Downloads
6
Maintainers
Readme
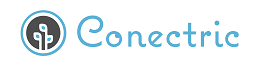
Conectric USB Gateway Module for Node.js (beta)

Introduction
This module is Conectric's Node.js SDK that allows you to communicate with our wireless mesh network sensors. We aim to get you up and running quickly, so that you can rapidly build applications or visualizations that use near real time temperature, humidity, motion detection, pulse and switch state data. You can also use this module to communicate with devices that use the RS-485 protocol.
Our introductory video provides a quick overview of the product.
We also published an overview on Medium.
Hardware Requirements
In order to use this module, you will require:
- A computer which has a spare USB 2.0 port.
- The ability to install Node.js 8.9.4 or higher. We recommend use of the long term stable releases.
- A USB router from Conectric.
- One or more wireless sensors from Conectric.
USB Router
The USB router (Echo) is a USB 2.0 stick that can be purchased from Conectric. It acts as the interface between the mesh network that the sensors are connected to, and this Node module.
Sensors
In order to receive data via the USB router through this module, you will need at least one Conectric wireless sensor.
The following sensor types are supported at this time:
- Motion (PIR) sensor.
- Pulse sensor.
- Switch (door switch) sensor.
- Combined temperature / humidity sensor.
- Combined temperature / humidity / light sensor.
- Combined temperature / humidity / moisture sensor.
- Combined temperature / humidity / analog input sensor.
- Wireless RS-485 module.
Linux Dependencies
If you are running Linux (e.g. Ubuntu) you will need to install the following before installing this module:
sudo apt install libusb-dev libusb libudev-dev libudev build-essentialYou may need to use apt-get in place of apt, depending on your setup. You may also need to request specific versions for some e.g. on Raspbian Stretch for Raspberry Pi:
sudo apt-get install libusb-dev libusb-1.0-0-dev libudev-dev build-essentialNode.js Version
We recommend that you use Node.js 8.9.4, or any subsequent long term stable (LTS) release.
You should also make sure node-gyp is installed:
sudo npm install -g node-gypQuick Start
To get going and receive your first sensor data quickly, use one of our bundled examples:
mkdir iotgateway
cd iotgateway
npm initAccept all the defaults, except "entry point", use server.js for that. Then:
npm install --save conectric-usb-gateway-beta
cp node_modules/conectric-usb-gateway-beta/examples/logmessages/server.js .
npm startThen insert batteries into your Conectric sensors, plug your Conectric USB router into a USB port on your computer and watch sensor data appear in your console.log output.
Example expected output (when a temperature / humidity sensor is present):
$ npm start
> [email protected] start /Users/conectric/projects/myiotgateway
> node server.js
Found router device at /dev/tty.usbserial-DB00VL3E.
Gateway opened.
Switched gateway to dump payload mode.
USB router mac address is 00124b000513da40.
USB router Contiki version: 3.x
USB router Conectric version: 1.0.2
{ type: 'tempHumidity',
payload:
{ battery: 3,
temperature: 23.05,
temperatureUnit: 'C',
humidity: 41.65 },
timestamp: 1518761945243,
sensorId: 'a946',
sequenceNumber: 37 }server.js contains:
const gateway = require('conectric-usb-gateway-beta');
gateway.runGateway({
onSensorMessage: (sensorMessage) => {
console.log(sensorMessage);
}
});Incoming Message Types
This module works by decoding sensor broadcast messages from the mesh network, then translating them into JSON objects which are then supplied to your callback function where your business logic happens.
Depending on how you configure this module (see Configuration Options for details), and on which sensors you have available, you can expect to see the following types of message delivered to your callback.
Each message has a set of common keys. Others only appear when certain gateway configuration values are set in your code's call to runGateway:
numHops: (present ifsendHopDataoption is set totrue). Value will be a number indicating the number of network hops that the message took.maxHops: (present ifsendHopDataoption is set totrue). Value will be a number indicating the maximum number of allowed network hops (0= unlimited).payload: (present unlesssendDecodedPayloadoption is set tofalse). Value will be an object whose schema varies depending on the value oftype, see the next few sections for examples of each type of payload.timestamp: (always present) UNIX timestamp for when the gateway received the message from the mesh network. This is in seconds by default, but millisecond resolution can be enabled via configuration options.rawData: (present ifsendRawDataoption is set totrue). Value will be the raw hex data for the message as received from the mesh network. This is mostly useful for debugging this module, end users should use values frompayload.sensorId: (always present) The last 4 characters of the mesh network MAC address of the sensor that send the message.sequenceNumber: (always present) The message sequence number -- do not rely on these to arrive in order, or be unique, as the sequence number will reset over time or if the sensor's battery is removed and replaced. You should not use a combination ofsequenceNumberandsensorIdas a unique message key.type: (always present) indicates which type of message was received, values are:bootechoStatusmoisturemoistureStatusmotionmotionStatuspulsepulseStatusrs485Configrs485ChunkEnvelopeResponsers485ChunkRequestrs485ChunkResponsers485Requestrs485Responsers485StatusswitchswitchStatustempHumiditytempHumidityAdctempHumidityLighttext
boot
This message is sent when a sensor initially boots up (battery is inserted), or is reset for some reason. The message JSON looks like:
{
"type": "boot",
"payload": {
"battery": 2.9,
"resetCause": "powerOn"
},
"timestamp": 1518746384048,
"sensorId": "a946",
"sequenceNumber": 0
}The payload for the boot message consists of the following keys:
battery: The sensor's battery level in volts.resetCause: Indicates the reason that the sensor booted, possible values are:powerOn: The battery was inserted into the sensor.externalReset: The sensor's reset button was pressed.watchdogReset: The sensor's firmware detected a need to reboot the sensor.unknown: Catch all value, which should never appear.
If your application does not need to see these messages, they can be suppressed using the sendBootMessages configuration option. See the Configuration Options section for details.
echoStatus
Periodic status message sent by Echo routers if configured to do so.
{
"type": "echoStatus",
"payload": {
"battery": 3.2,
},
"sensorId": "2e06",
"sequenceNumber": 34,
"timestamp": 1567533467
}The payload for the echoStatus message consists of the following keys:
battery: The router's battery level in volts (routers are usually mains powered to this will usually be the highest possible value).
These messages are off by default, and can be enabled using the sendStatusMessages configuration option. See the Configuration Options section for details.
Information about the number of events that the router has processed can be added to this message by turning on the sendEventCount configuration option. See the Configuration Options section for details.
moisture
This message is sent when a moisture sensor detects a change in the presence of moisture. It is an event driven message. If you want the moisture sensor to periodically report its status, regardless of whether a moisture event has occurred, see the moistureStatus message. The message JSON looks like this:
{
"type": "moisture",
"payload": {
"battery": 2.8,
"moisture": true
},
"sensorId": "3b8e",
"sequenceNumber": 141,
"timestamp": 1561096119
}The payload for the moisture message consists of the following keys:
battery: The sensor's battery level in volts.moisture:trueif the sensor is wet,falseif it is dry.
moistureStatus
This message is sent periodically by a moisture sensor, regardless of whether or not it has detected moisture. The sensor sends data aboout whether or not moisture has been detected, as well as temperature and humidity information. The message JSON looks like this:
{
"type": "moistureStatus",
"payload": {
"battery": 2.8,
"moisture": false,
"temperature": 25.68,
"temperatureUnit": "C",
"humidity": 55.3
},
"sensorId": "3b8e",
"sequenceNumber": 142,
"timestamp": 1561096180
}The payload for the moistureStatus message consists of the following keys:
battery: The sensor's battery level in volts.moisture:trueif the sensor detects moisture, otherwisefalse.temperature: The temperature reading, to a maximum of two decimal places.temperatureUnit: Will be set to"C"if the value oftemperatureis in degrees Celcius (default), or"F"if the value oftemperatureis in degrees Fahrenheit.humidity: The percentage relative humidity reading, to a maximum of two decimal places.
By default, values for temperature will be in degrees Celcius. To receive values in degrees Fahrenheit, set the configuration option useFahrenheightTemps to true (see Configuration Options section).
These messages are off by default, and can be enabled using the sendStatusMessages configuration option. See the Configuration Options section for details.
motion
This message is sent when a motion detector / PIR sensor detects motion. The message JSON looks like this:
{
"type": "motion",
"payload": {
"battery": 2.8,
"motion": true
},
"timestamp": 1518757698977,
"sensorId": "02A2",
"sequenceNumber": 12
}The payload for the motion message consists of the following keys:
battery: The sensor's battery level in volts.motion: Will always betrueas the sensor only fires when motion is detected.
Information about the number of motion events that the sensor has seen can be added to this message by turning on the sendEventCount configuration option. See the Configuration Options section for details.
motionStatus
This message is sent periodically by a motion detector when there have been no actual motion events, to let you know that the sensor is OK and can include information about the number of events that the sensor has seen. The message JSON looks like:
{
"type": "motionStatus",
"payload": {
"battery": 3.2
},
"timestamp": 1551034925,
"sensorId": "12c0",
"sequenceNumber": 23
}These messages are off by default, and can be enabled using the sendStatusMessages configuration option. See the Configuration Options section for details.
Information about the number of motion events that the sensor has seen can be added to this message by turning on the sendEventCount configuration option. See the Configuration Options section for details.
pulse
This message is sent when a pulse sensor detects a pulse. The message JSON looks like this:
{
"type": "pulse",
"payload": {
"battery": 2.8,
"pulse": true
},
"timestamp": 1518757698977,
"sensorId": "02A2",
"sequenceNumber": 12
}The payload for the pulse message consists of the following keys:
battery: The sensor's battery level in volts.pulse: Will always betrueas the sensor only fires when a pulse is detected.
Information about the number of pulse events that the sensor has seen can be added to this message by turning on the sendEventCount configuration option. See the Configuration Options section for details.
pulseStatus
This message is sent periodically by a pulse sensor when there have been no actual pulse events, to let you know that the sensor is OK, and can include information about the number of events that the sensor has detected. The message JSON looks like:
{
"type": "pulseStatus",
"payload": {
"battery": 3.2
},
"timestamp": 1551034925,
"sensorId": "12c0",
"sequenceNumber": 23
}These messages are off by default, and can be enabled using the sendStatusMessages configuration option. See the Configuration Options section for details.
Information about the number of pulse events that the sensor has seen can be added to this message by turning on the sendEventCount configuration option. See the Configuration Options section for details.
rs485ChunkEnvelopeResponse
This message is sent in response to an rs485Request message, in the case where the data being return is > 64 bytes and has been split up for tranport on the mesh network.
This message contains information on the number and size of chunks that the data was brokwn down into.
The message JSON looks like:
{
"type": "rs485ChunkEnvelopeResponse",
"payload": {
"battery": 3.1,
"numChunks": 4,
"chunkSize": 64
},
"timestamp": 1536903474,
"sensorId": "e17b",
"sequenceNumber": 39
}The payload for the rs485ChunkEnvelopeResponse message consists of the following keys:
battery: The sensor's battery level in volts.numChunks: The number of chunks that the complete response payload has been broken up into.chunkSize: The size in bytes of each chunk.trackingId: IfuseTrackingIdis enabled (see Configuration Options section).
Information from the payload would then be used to send rs485ChunkRequest messages to ask the remote device to send each chunk across the network until all are received and can be re-assembled into the original message.
rs485ChunkResponse
This message is sent in response to an rs485ChunkRequest message, and contains a single chunk of a larger complete response that was broken down for transport over the mesh network.
The message JSON looks like:
{
"type": "rs485ChunkResponse",
"payload": {
"battery": 3.1,
"data": "021022173..."
},
"timestamp": 1536903735,
"sensorId": "e17b",
"sequenceNumber": 45
}The payload for the rs485ChunkResponse message consists of the following keys:
battery: The sensor's battery level in volts.data: Raw data from the device sending the message.trackingId: IfuseTrackingIdis enabled (see Configuration Options section).
rs485Response
This message is sent from a wireless RS-485 module in reponse to a request sent from the USB router to the RS-485 module. See RS-485 Messaging section of this document for details of how to send a request.
The message JSON looks like:
{
"type": "rs485Response",
"payload": {
"battery": 3.1,
"rs485": "0110000062b9fe"
},
"timestamp": 1527654307,
"sensorId": "dfbc",
"sequenceNumber": 1
}The payload for the rs485Response message consists of the following keys:
battery: The sensor's battery level in volts.rs485: Data coming back from the RS-485 device in response to data sent in anrs485Requestmessage (See RS-485 Messaging section of this document). The format and encoding of this data will depend on your RS-485 device.
rs485Status
Periodic status message sent by RS485 modules if configured to do so.
The message JSON looks like:
{
"type": "rs485Status",
"payload": {
"battery": 3.2
},
"sensorId": "dfbc",
"sequenceNumber": 223,
"timestamp": 1567503012
}The payload for the rs485Status message consists of the following keys:
battery: The module's battery level in volts (modules are usually mains powered to this will usually be the highest possible value).
These messages are off by default, and can be enabled using the sendStatusMessages configuration option. See the Configuration Options section for details.
Information about the number of events that the module has processed can be added to this message by turning on the sendEventCount configuration option. See the Configuration Options section for details.
switch
This messsage is sent when a switch / door switch sensor changes state (switch / door opens or closes). The message JSON looks like:
{
"type": "switch",
"payload": {
"battery": 3,
"switch": false
},
"timestamp": 1518757698977,
"sensorId": "0219",
"sequenceNumber": 0
}The payload for the switch message consists of the following keys:
battery: The sensor's battery level in volts.switch: By default, the value will befalsewhen the two switch magnets are close to each other ortruewhen the two switch magnets are far apart from each other.
The optional configuration key switchOpenValue can be used in your call to runGateway. It can be set to change the value of switch, so that it becomes false when the magnets are far apart from each other and true when they are close together. To do this, set switchOpenValue to false in your call to runGateway:
gateway.runGateway({
onSensorData: (sensorData) => {
console.log(sensorData);
},
switchOpenValue: false // switch messages report true when magnets close to each other
})switchStatus
This message is sent when a switch sensor has not generated a real switch event for a period of time (e.g. because the door hasn't opened or closed in that time). The message tells you the current state of the switch (see the switch message type above for details). Receiving this message does not indicate a state transition event - it is a periodic status reminder. Whenever the door opens or closes, a switch message will be sent instead.
{
"type": "switchStatus",
"payload": {
"battery": 3.1,
"switch": false
},
"timestamp": 1551033663,
"sensorId": "1078",
"sequenceNumber": 19
}Information about the number of switch events that the sensor has seen can be added to this message by turning on the sendEventCount configuration option. See the Configuration Options section for details.
These messages are off by default, and can be enabled using the sendStatusMessages configuration option. See the Configuration Options section for details.
tempHumidity
This message is sent when a temperature and humidity sensor broadcasts the temperature and humidity values that it has observed. The message JSON looks like:
{
"type": "tempHumidity",
"payload": {
"battery": 3,
"temperature": 73.33,
"temperatureUnit": "F",
"humidity": 60.65
},
"timestamp": 1518746385455,
"sensorId": "a946",
"sequenceNumber": 1
}The payload for the tempHumidity message consists of the following keys:
battery: The sensor's battery level in volts.temperature: The temperature reading, to a maximum of two decimal places.temperatureUnit: Will be set to"C"if the value oftemperatureis in degrees Celcius (default), or"F"if the value oftemperatureis in degrees Fahrenheit.humidity: The percentage relative humidity reading, to a maximum of two decimal places.
By default, values for temperature will be in degrees Celcius. To receive values in degrees Fahrenheit, set the configuration option useFahrenheightTemps to true (see Configuration Options section).
tempHumidityAdc
This message is sent when a combined temperature, humidity and analog input sensor broadcasts the temperature, humidity and analog values that it has observed. The message JSON looks like:
{
"type": "tempHumidityAdc",
"payload": {
"battery": 2.8,
"temperature": 25.68,
"temperatureUnit": "C",
"humidity": 51.35,
"adcIn": "0090",
"adcMax": "07ff"
},
"sensorId": "12b9",
"sequenceNumber": 179,
"timestamp": 1561238170
}The payload for the tempHumidityAdc message consists of the following keys:
battery: The sensor's battery level in volts.temperature: The temperature reading, to a maximum of two decimal places.temperatureUnit: Will be set to"C"if the value oftemperatureis in degrees Celcius (default), or"F"if the value oftemperatureis in degrees Fahrenheit.humidity: The percentage relative humidity reading, to a maximum of two decimal places.adcIn: Reading from the analog device, will vary depending on device.adcMax: Reading from the analog device, will vary depending on device.
tempHumidityLight
This message is sent when a combined temperature, humidity and light sensor broadcasts the temperature, humidity and light values that it has observed. The message JSON looks like:
{
"type": "tempHumidityLight",
"payload": {
"battery": 2.7,
"temperature": 25.71,
"temperatureUnit": "C",
"humidity": 50.25,
"bucketedLux": 0
},
"sensorId": "0f02",
"sequenceNumber": 150,
"timestamp": 1561238167
}The payload for the tempHumidityLight message consists of the following keys:
battery: The sensor's battery level in volts.temperature: The temperature reading, to a maximum of two decimal places.temperatureUnit: Will be set to"C"if the value oftemperatureis in degrees Celcius (default), or"F"if the value oftemperatureis in degrees Fahrenheit.humidity: The percentage relative humidity reading, to a maximum of two decimal places.bucketedLux: This value gives an idea of the amount of light detected by the sensor. A value of 0 means that the lux reading from the sensor was 0-100, 1 means 101-200 etc. The maximum value is 15, any readings 1500 lux or higher will all return 15.
Additionally, the raw lux value from the light sensor can be enabled in the payload. When enabled, it appears as lux and will be a floating point number. To turn this on, set the configuration option sendRawLux to true (see Configuration Options section).
text
This message is received from another USB router or other network device. The message JSON looks like:
{
"type": "text",
"payload": {
"battery": 3.2,
"text": "Hello World this is a test."
},
"timestamp": 1524198664,
"sensorId": "da40",
"sequenceNumber": 10
}The payload for the text message consists of the following keys:
battery: The sensor's battery level in volts.text: The free text message string that was sent (up to 250 characters).
By default, text will be decoded from the hex representation used on the network. To receive raw hex data instead, set the configuration option decodeTextMessages to false (see Configuration Options section).
Callback Functions
This module deals with decoding the sensor broadcast messages from the mesh network, and handles all of the heavy lifting associated with that for you. When you start the gateway module by invoking its runGateway method, you must pass it a configuration object containing a callback function that will be called every time a message is received from the mesh network. A second callback function can also be supplied, and is called when the gateway is ready to send text messages to the network.
You can disable some messages (for example sensor boot messages) using the configuration settings (see Configuration Options section) in the case where your business logic doesn't need to see them.
onSensorData
The object passed to the runGateway method must contain a key onSensorData whose value must be a function that takes a single parameter. Values passed to that parameter will be JSON objects corresponding to the schemas described in Message Types.
Here's an example implementation that can process several types of incoming message and display relevant data:
const gateway = require('conectric-usb-gateway-beta');
gateway.runGateway({
onSensorMessage: (sensorMessage) => {
const sensorId = sensorMessage.sensorId;
const payload = sensorMessage.payload;
switch (sensorMessage.type) {
case 'boot':
console.log(`Sensor ${sensorId} booted, reason ${payload.resetCause}`);
break;
case 'motion':
console.log(`Sensor ${sensorId} detected motion.`);
break;
case 'tempHumidity':
console.log(`Sensor ${sensorId} reports temp ${payload.temperature}${payload.temperatureUnit} / humidity ${payload.humidity}%.`);
break;
case 'switch':
console.log(`Sensor ${sensorId}, switch state is ${payload.switch}.`);
break;
default:
console.log('Unknown message type received!');
}
}
});onGatewayReady
This is an optional callback that should be provided if you want to know when the USB router has been inserted and the gateway has established communications with it and is ready to send messages. Use this if you wish to use the text message sending, RS-485 or sensor configuration messaging functionality.
const gateway = require('conectric-usb-gateway-beta');
gateway.runGateway({
onSensorMessage: (sensorMessage) => {
console.log(sensorMessage);
},
onGatewayReady: () => {
console.log('Gateway is ready.');
const res = gateway.sendTextMessage({
message: 'Hello World this is a test.',
destination: 'da40'
});
console.log(`${res === true ? 'Message sent.' : 'Error sending message.'}`);
}
});If you want to broadcast the text message to any listening routers, use gateway.BROADCAST_ALL_ADDRESS as the destination value. To broadcast to those a single network hop away, use gateway.BROADCAST_LOCAL_ADDRESS.
Configuration Options
The object that is passed as the only parameter to the runGateway method can also contain any mixture of the following additional configuration keys. Adding additional keys that are not documented here will result in an error message from runGateway.
Example with some configuration options set, those which are omitted will use their default values:
const gateway = require('conectric-usb-gateway-beta');
gateway.runGateway({
onSensorMessage: (sensorMessage) => {
console.log(sensorMessage);
},
sendBootMessages: false, // Suppress sensor boot/reboot messages
useFahrenheitTemps: true // Report temperature in F not C
});debugMode
Controls whether or not additional low level debugging is sent to console.log (informational) and console.error (error) from within the gateway module.
- Possible values:
true | false - Optional: yes
- Default:
false
decodeTextMessages
Controls whether or not text message payloads are decoded from hex.
- Possible values:
true | false - Optional: yes
- Default:
true
deDuplicateBursts
Some sensors broadcast messages in a burst, where the same message ID is sent more than once to ensure that it reaches its indended recipient. This parameter controls whether the gateway module should pass all messages having the same messsage ID to the onSensorData callback or only one of them. Applies to all message types.
- Possible values:
true | false - Optional: yes
- Default:
true
sendAdcWithLux
If set to true, will add two keys to tempHumidityLight messages: adcIn and adcMax. These will both be strings containing hex values from the analog lux sensor. These values are used by this SDK to calculate the lux and bucketedLux values for tempHumidityLight messages, and it is not normally necessary to work with them directly.
- Possible values:
true | false - Optional: yes
- Default:
false
sendBootMessages
Sensors broadcast boot messages when a battery is inserted or other power reset event occurs. This parameter controls whether or not these messages are passed to the onSensorData callback.
- Possible values:
true | false - Optional: yes
- Default:
true
sendDecodedPayload
If true, messages supplied to the onSensorData callback will contain a payload key containing a JSON object that holds the decoded message payload. The form of this object will depend on which type of message was received (see Message Types).
- Possible values:
true | false - Optional: yes
- Default:
true
sendEventCount
If true, messages supplied to the onSensorData callback will contain an eventCount key containing the number of events that the sensor has detected. This is useful in combination with the sendStatusMessages configuration parameter: the number of events that have occurred in the time between two status messages from the same sensor can then be calculated.
The following message types will contain this if turned on:
echoStatusmoisturemoistureStatusmotionmotionStatuspulsepulseStatusswitchswitchStatustempHumiditytempHumidityAdctempHumidityLightPossible values:
true | falseOptional: yes
Default:
false
sendHopData
If true, messages supplied to the onSensorData callback will contain two extra keys:
numHops: The number of wireless hops that the message took across the networkmaxHops: The maximum number of hops that the network allows (0 = unlimited)- Possible values:
true | false - Optional: yes
- Default:
false
sendRawData
If true, messages supplied to the onSensorData callback will contain a rawData key containing the unencoded hex message received from the mesh network. Mostly useful for debugging the gateway module.
- Possible values:
true | false - Optional: yes
- Default:
false
sendRawLux
If true, tempHumidityLight messages will contain an additional lux key containing the actual lux value from the light sensor. Normally, this data is normalized into the bucketedLux value, which will still be sent when sendRawLux is true.
- Possible values:
true | false - Optional: yes
- Default:
false
sendStatusMessages
If true, periodic status messages generated by sensors will be passed to the onSensorData callback. In this version, the following sensors / components generate such messages:
- Echo
- Switch
- Moisture
- Motion
- Pulse
Configuration:
- Possible values:
true | false - Optional: yes
- Default:
false
switchOpenValue
Determines whether the library reports the switch sensor having an open circuit as true or false. Set according to your application's needs.
- Possible values:
true | false - Optional: yes
- Default:
false
useFahrenheitTemps
If true, messages of type tempHumidity will contain temperature in Fahrenheit. If false, messages of type tempHumidity will contain temperature in Celcius.
- Possible values:
true | false - Optional: yes
- Default:
false
useMillisecondTimestamps
If true, all message timestamps will use millisecond accuracy. If false, all message timestamps will use second accuracy.
- Possible values:
true | false - Optional: yes
- Detauls:
false
useTrackingId
If true, then any four character hex string supplied to the rs485ChunkRequest or rs485ChunkEnvelopeRequest will be returned in the corresponding response message, so that a response can be associated with a given request.
Example:
gateway.sendRS485ChunkRequest({
chunkNumber: 0,
chunkSize: 64,
destination: '1fcd',
trackingId: 'FFFF'
});You can then expect the response from the RS485 hub to contain trackingId: 'FFFF'. Valid values for trackingId are 0000 to FFFF inclusive.
Getting the Gateway's MAC Address
Should you need to access the mesh network MAC address for the USB router that the gateway module is using, you can do so in your callback function as follows:
const gateway = require('conectric-usb-gateway-beta');
gateway.runGateway({
onSensorMessage: (sensorMessage) => {
console.log(gateway.macAddress); // '00124b0005141c71'
console.log(sensorMessage);
}
});The MAC address is returned as a string. This could for example be useful to use in a message that your callback function sends to a server, so that the originating gateway can be identified if your system has several of them.
Getting Version Information from the Gateway
Should you need to know the gateway's Contiki OS version, Conectric firmware version, or the version of the Node module that was npm installe'ed, you can do so in your callback function as follows:
const gateway = require('conectric-usb-gateway-beta');
gateway.runGateway({
onSensorMessage: (sensorMessage) => {
console.log(gateway.contikiVersion); // '3.x'
console.log(gateway.conectricVersion); // '1.0.2'
console.log(gateway.nodeModuleVersion); // '0.0.15'
console.log(sensorMessage);
}
});Sending a Text Message
To send a text message to another USB router, you will need to know the last 4 characters of that router's MAC address (see above for how to obtain this).
Once you have that, simply call sendTextMessage:
const gateway = require('conectric-usb-gateway-beta');
gateway.runGateway({
onSensorMessage: (sensorMessage) => {
console.log(sensorMessage);
},
onGatewayReady: () => {
console.log('Gateway is ready.');
const res = gateway.sendTextMessage({
message: 'Hello World this is a test.',
destination: 'da40'
});
console.log(`${res === true ? 'Message sent.' : 'Error sending message.'}`);
}
});This requires the gateway to be up and running, so should be called only once the onGatewayReady callback has been invoked. If you want to broadcast the text message to any listening routers, use gateway.BROADCAST_ALL_ADDRESS as the destination value. Use gateway.BROADCAST_LOCAL_ADDRESS to broadcast to local neighboring devices only.
Both message and destination are required parameters.
Sending Sensor Configuration Messages
Messages can be sent to sensors to tell them to alter their configuation. At the moment, the following messages are available:
Event Config Message
This message is used to configure the reporting interval, sleep time and event configuration for the sensors.
The following parameters (with the exception of moistureWetReportEvery are all required when using sendEventConfigMessage:
sensorType: Indicates which type of sensor the message is to be sent to. The message will be sent to all sensors of this type. Valid values are:moisturemotionpulseswitchtempHumidity(also sends totempHumidityAdcsensors)tempHumidityLight
sleepTime: the time in seconds that the sensor will sleep for if no events occur. Valid values are 2-60 inclusive. Using lower values here will cause the sensor to use more battery power.reportEvery: the number of sleep intervals after which the sensor will send it periodic status message. Valid values are 1-1440 inclusive. SettingsleepTimeto 30 andreportEveryto 2 will make the sensor send the periodic status message every 60 seconds for example.eventConfig: tells the sensor which events to enable / disable the sending of messages for. The values for this are sensor specific, see the table below.deploymentLifetime: The time in minutes to broadcast the configuration message through the mesh network.moistureWetReportEvery: This setting is only for themoisturesensor and can be omitted for all other sensor types. When the moisture sensor detects water (when it goes from a dry state to a wet state), it will switch to using this value as the multiplier rather thanreportEverywhen calculating how often to send periodic status messages. For example, with a moisture sensor, settingsleepTimeto 30,reportEveryto 2 andmoistureWetReportEveryto 1 would cause the sensor to periodically report every 30 x 2 = 1 minute until it detected water when the periodic report would change to be every 30 x 1 = 30 seconds.
Appropriate values for the eventConfig parameter:
moisture sensor:
| Value | Description |
| ------------------------------------ | ----------- |
| MOISTURE_ENABLE_ALL_EVENTS | Enables sending of messages for all events. |
| MOISTURE_DISABLE_ALL_EVENTS | Disables sending of messages for all events. |
| MOISTURE_DISABLE_BECOMES_WET_EVENT | Disables sending of message when sensor goes from a dry to wet condition. |
| MOISTURE_DISABLE_BECOMES_DRY_EVENT | Disables sending of message when sensor goes from a wet to dry condition. |
motion sensor:
| Value | Description |
| ---------------------------|----------------------|
| MOTION_ENABLE_ALL_EVENTS | Enables sending of message for a motion event. |
| MOTION_DISABLE_ALL_EVENTS| Disables sending of message for a motion event. |
pulse sensor:
| Value | Description |
| --------------------------|----------------------|
| PULSE_ENABLE_ALL_EVENTS | Enables sending of message for a pulse event. |
| PULSE_DISABLE_ALL_EVENTS| Disables sending of message for a pulse event. |
switch sensor:
| Value | Description |
| -----------------------------| ----------- |
| SWITCH_ENABLE_ALL_EVENTS | Enables all events. |
| SWITCH_DISABLE_ALL_EVENTS | Disables all events. |
| SWITCH_DISABLE_CLOSE_EVENT | Disables sending of message when switch magnets go from being apart to being close together. |
| SWITCH_DISABLE_OPEN_EVENT | Disables sending of message when switch magnets go from being close together to being apart. |
tempHumidity and tempHumidityLight sensors:
| Value | Description |
| -----------------------------| ------------|
| TEMP_HUMIDITY_EVENT_CONFIG | Always use this value - tempHumidity and tempHumidityLight are not event driven, they broadcasts temperature and humidity (plus lux for tempHumidityLight) at a timed interval.|
This function requires the gateway to be up and running, so should be called only once the onGatewayReady callback has been invoked.
Example usage, set a moisture sensor to a sleep time of 30 seconds, normal periodic reporting interval of 60 seonds, water detected periodic reporting interval of 30 seconds, and disable the event generated when the sensor goes from a wet state to a dry state:
const gateway = require('conectric-usb-gateway-beta');
gateway.runGateway({
onSensorMessage: (sensorMessage) => {
console.log(sensorMessage);
},
sendStatusMessages: true,
sendEventCount: true,
onGatewayReady: () => {
console.log('Gateway ready!');
const res = gateway.sendEventConfigMessage({
sensorType: 'moisture',
sleepTime: 30,
reportEvery: 2,
deploymentLifetime: 60,
eventConfig: gateway.MOISTURE_DISABLE_BECOMES_DRY_EVENT,
moistureWetReportEvery: 1
});
console.log(`${res === true ? 'Message sent.' : 'Error sending message.'}`);
}
});Example usage, set a motion sensor to a sleep time of 1 minute, and periodic reporting interval of 1 minute, disable all events so that only periodic report messages are sent (no immediate notifications of motion detected will be sent):
const gateway = require('conectric-usb-gateway-beta');
gateway.runGateway({
onSensorMessage: (sensorMessage) => {
console.log(sensorMessage);
},
sendStatusMessages: true,
sendEventCount: true,
onGatewayReady: () => {
console.log('Gateway ready!');
const res = gateway.sendEventConfigMessage({
sensorType: 'motion',
sleepTime: 60,
reportEvery: 1,
deploymentLifetime: 60,
eventConfig: gateway.MOTION_DISABLE_ALL_EVENTS,
});
console.log(`${res === true ? 'Message sent.' : 'Error sending message.'}`);
}
});This function returns true if the message was broadcast to the mesh network, and false if the object passed to it contained invalid configuration parameters.
LED Config Message
This message is used to configure the three LEDs on each sensor. The LEDs are:
- tx (transmit)
- rx (receive)
- activity (activity)
The following parameters are all required when using sendLEDConfigMessage:
destination: The last 4 characters of the MAC address of the device that the message is destined for e.g.da40.sensorType: Needs to be set to match which type of sensor the message is going to, valid values aremoisture,motion,pulse,switch,tempHumidityandtempHumidityLight.deploymentLifetime: The time in minutes to broadcast the configuration message through the mesh network.leds.tx: Set totrueto turn the tx (red) LED on, orfalseto turn it off.leds.rx: Set totrueto turn the rx (green) LED on, orfalseto turn it off.leds.activity: Set totrueto turn the activity (yellow) LED on, orfalseto turn it off.
This requires the gateway to be up and running, so should be called only once the onGatewayReady callback has been invoked. If you want to broadcast the text message to any listening routers, use gateway.BROADCAST_ALL_ADDRESS as the destination value. Use gateway.BROADCAST_LOCAL_ADDRESS to broadcast to local neighboring devices only.
Example usage...
const gateway = require('conectric-usb-gateway-beta');
gateway.runGateway({
onSensorMessage: (sensorMessage) => {
console.log(sensorMessage);
},
onGatewayReady: () => {
console.log('Gateway is ready.');
const res = gateway.sendLEDConfigMessage({
destination: '3b8e',
sensorType: 'moisture',
leds: {
tx: true,
rx: true,
activity: true
},
deploymentLifetime: 30
});
console.log(`${res === true ? 'Message sent.' : 'Error sending message.'}`);
}
});RS-485 Messaging
Using Conectric's wireless RS-485 module, messages can be exchanged with devices that use the RS-485 protocol.
Sending an RS-485 Configuration Message
This message is used to configure serial communications with the RS-485 device attached to the wireless RS-485 module.
The following parameters are all required when using sendRS485ConfigMessage:
baudRate: Valid values are2400,4800,9600,19200.parity: Valid values aregateway.PARITY_NONE,gateway.PARITY_ODDandgateway.PARITY_EVEN.stopBits: Valid values are1and2.bitMask: Valid values are8and7.destination: The last 4 characters of the MAC address of the device that the message is destined for e.g.da40.
const gateway = require('conectric-usb-gateway-beta');
gateway.runGateway({
onSensorMessage: (sensorMessage) => {
console.log(sensorMessage);
},
onGatewayReady: () => {
console.log('Gateway is ready.');
const res = gateway.sendRS485ConfigMessage({
baudRate: 4800,
parity: gateway.PARITY_NONE,
stopBits: 1,
bitMask: 7,
destination: 'da40'
});
console.log(`${res === true ? 'Message sent.' : 'Error sending message.'}`);
}
});This requires the gateway to be up and running, so should be called only once the onGatewayReady callback has been invoked. If you want to broadcast the text message to any listening routers, use gateway.BROADCAST_ALL_ADDRESS as the destination value. Use gateway.BROADCAST_LOCAL_ADDRESS to broadcast to local neighboring devices only.
Sending an RS-485 Request Message
This message is used to send data to an RS-485 device connected to a Conectric RS-485 wireless module.
The following parameters are required:
message: A string of data to be sent to the RS-485 device. The format / encoding of this data will depend on your RS-485 device.
And the following are optional parameters:
hexEncodePayload: If set totrue, the value ofmessagewill be hex encoded before being sent to the wireless RS-485 module. If set tofalse, the value ofmessagewill be sent unchanged. Defaults totrue.
const gateway = require('conectric-usb-gateway-beta');
gateway.runGateway({
onSensorMessage: (sensorMessage) => {
console.log(sensorMessage);
},
onGatewayReady: () => {
console.log('Gateway is ready.');
gateway.sendRS485Request({
message: '010600000001480a',
destination: 'dfbc',
hexEncodePayload: false
});
}
});
(Sends 010600000001480a to RS-485 wireless module whose MAC address ends dfbc).
This requires the gateway to be up and running, so should be called only once the onGatewayReady callback has been invoked. If you want to broadcast the text message to any listening routers, use gateway.BROADCAST_ALL_ADDRESS as the destination value. Use gateway.BROADCAST_LOCAL_ADDRESS to broadcast to local neighboring devices only.
Receiving an RS-485 Response Message
rs485Response messages arrive into the onSensorMessage callback function like any other messages from sensors:
const gateway = require('conectric-usb-gateway-beta');
gateway.runGateway({
onSensorMessage: (sensorMessage) => {
if (sensorMessage.messageType === 'rs485Response') {
console.log(sensorMessage.payload.rs485);
}
},
onGatewayReady: () => {
console.log('Gateway is ready.');
// Send an rs485 message here...
}
});The data from the RS-485 device will be contained in sensorMessage.payload.rs485. The data's encoding will depend on the RS-485 device.
Receiving a Chunked RS-485 Response Message
When sending an rs485Request, the response may sometimes contain a data payload that is too large to be transmitted over the mesh network in a single message. In this case the RS-485 sensor will break it down into chunks. Instead of replying with an rs485Response message, it will reply with a rs485ChunkEnvelopeResponse. This message contains details of how many chunks are needed to transmit the message, and what the size of each chunk is:
{
"type": "rs485ChunkEnvelopeResponse",
"payload": {
"battery": 3.1,
"numChunks": 4,
"chunkSize": 64
},
"timestamp": 1536903474,
"sensorId": "e17b",
"sequenceNumber": 39
}Using the values in payload.numChunks and payload.chunkSize, you can then send an rs485ChunkRequest message back to the RS-485 sensor for the first chunk (chunks are 0 indexed, so to get 4 we would use 0-3):
gateway.sendRS485ChunkRequest({
chunkNumber: 0,
chunkSize: msg.payload.chunkSize,
destination: msg.sensorId
});The RS-485 sensor will respond with a rs485ChunkResponse message which looks like this and contains the first part of the data:
{
"type": "rs485ChunkResponse",
"payload": {
"battery": 3.1,
"data": "021022173..."
},
"timestamp": 1536903735,
"sensorId": "e17b",
"sequenceNumber": 45
}You would then repeat this process for chunks 1..3 and once all 4 chunks are retrieved, you can assemble the complete data packet.
While sending and receiving rs485ChunkRequest and rs485ChunkResponse messages, you should not send another rs485Request to the same sensor, as this will cause it to exit the chunking process on its side, and begin a new request/response cycle.
Full demo code for this process can be found in examples/ekm.
Bundled Examples
To get you started quickly, we have provided some basic example implementations that use the gateway module. These are located in the examples folder.
Example 1: Log Incoming Messages
Location: examples/logmessages.
Sensors Required: Any.
Description: This is the simplest example, which uses all the configuration defaults and simply logs each message received.
Usage: To run this example, use follow these simple steps:
mkdir iotgateway
cd iotgateway
npm initAccept all the defaults, except "entry point", use server.js for that. Then:
npm install --save conectric-usb-gateway-beta
cp node_modules/conectric-usb-gateway-beta/examples/logmessages/server.js .
npm startThen insert the Conectric USB router into a free USB port, and add batteries to your sensors.
If you want to modify this example for your own purposes, simply edit server.js and replace the contents of the callback function with your own logic.
Example 2: Send Incoming Messages to a Server
Location: examples/sendmessages.
Sensors Required: Any.
Description: This is a basic example showing how to receive messages from the mesh network and pass them to a server via HTTP POST to a URL. It uses the popular request module to manage the HTTP communications. You can make this work simply by editing the URL to match your needs then implementing some server side logic to receive the JSON messages and do as you please with them.
Usage: To run this example, follow these simple steps:
mkdir iotgateway
cd iotgateway
npm initAccept all the defaults, except "entry point", use server.js for that. Then:
npm install --save conectric-usb-gateway-beta
npm install --save request
cp node_modules/conectric-usb-gateway-beta/examples/sendmessages/server.js .
npm startInsert the Conectric USB stick into your computer. After a short while you should see messages from any Conectric sensors that are nearby arriving on your computer and being sent to the server URL.
Example 3: Send a Text Message to Another USB Router
Location: examples/textmessage.
Sensors Required: No sensors, requires two USB routers.
Description: This example shows how to send a text message betweeen two routers.
Usage: Before setting up this example, you will need to know the last 4 characters of the MAC address of the other USB router that will receive your message. When you have this, store it in an environment variable:
DESTINATION_ROUTER_ADDR, set to the last 4 characters of the receiving USB router's MAC address e.g.da40.
Once the environment variable has been set, follow these steps to install dependencies and set up npm:
mkdir iotgateway
cd iotgateway
npm initAccept all the defaults, except "entry point", use server.js for that. Then:
npm install --save conectric-usb-gateway-beta
cp node_modules/conectric-usb-gateway-beta/examples/textmessage/server.js .Don't start the gateway yet, we need to set up the second one first... On another computer, follow the instructions to set up Example 1: Log Incoming Messages. Start the message logging example code, and insert the USB router whose MAC address ends with the DESTINATION_ROUTER_ADDR that was set on the first computer.
Once the second computer reports that it is ready to receive messages, start the gateway on the first one:
npm startIt should start up and send the message:
> npm start
Waiting for USB router device.
USB Router device attached.
Found USB router device at /dev/tty.usbserial-DB00VL5G.
Gateway opened.
Switched gateway to dump payload mode.
USB router mac address is 00124b000513da7f.
USB router Contiki version: 3.x
USB router Conectric version: 1.0.2
Switched gateway to sink mode.
Gateway is ready.
Message sent.And the second computer should report receipt of the message, decode it and log it:
{ type: 'text',
payload: {
battery: 3.2,
text: 'Hello World this is a test.'
},
timestamp: 1524285294,
sensorId: 'ffff',
sequenceNumber: 0
}Example 4: Exchange RS-485 Messages with Another USB Router
An RS-485 example will be provided in a future release.
Example 5: Send an SMS Message Via Twilio API When A Door Opens
Location: examples/twiliosms.
Sensors Required: Switch.
Description: This example uses the door (switch) sensor. Whenever the door is opened (sensor reports true), the callback function uses the Twilio SMS API to send a text message to a pre-determined phone number which is set via an environment variable.
In order to use this, you will need to sign up for a Twilio demo account, or use your own paid account if you have one.
Usage: Before setting up this example, you will need to get all of the following from Twilio:
- Account SID.
- Authentication Token.
- Phone Number.
- If using their trial, set up your cell phone's number as a verified number on the account.
Once you've done that, set some environment variables on your local machine:
TWILIO_ACCOUNT_SID, set to your Twilio Account SID.TWILIO_AUTH_TOKEN, set to your Twilio Authentication Token.TWILIO_PHONE_NUMBER, set to your Twilio Account's phone number (the one that SMS messages will appear to have come from).TWILIO_DESTINATION_PHONE_NUMBER, set to the phone number you wish to send the SMS messages to (for trial accounts this must be a verified phone number with Twilio).
Once the environment variables have been set, follow these steps to install dependencies and set up npm:
mkdir iotgateway
cd iotgateway
npm initAccept all the defaults, except "entry point", use server.js for that. Then:
npm install --save conectric-usb-gateway-beta
npm install --save twilio
cp node_modules/conectric-usb-gateway-beta/examples/twiliosms/server.js .
npm startInsert the Conectric USB stick into your computer and turn on any door sensors. Once you open the door sensor (magnets apart) you should expect to see an SMS API call to Twilio which should trigger a text message to the phone whose number is set in TWILIO_DESTINATION_PHONE_NUMBER.
We also published an overview of how to set up and use this example as an article on Medium.
Example 6: Post Motion Events to a Slack Channel At A Configurable Minimum Interval
Location: examples/slackmotion.
Sensors Required: Motion.
Description: This example receives messages from motion sensors, and will report motion events to the popular collaboration / chat platform Slack after a configurable minimum time interval has passed since the last event.
Usage: Before starting up this example, you will need to get an incoming webhook URL from Slack for the Slack team that you wish to use. See the Slack API documentation for details of how to do so.
Once you have obtained your Slack webhook URL, go ahead and set the following environment variables on your local machine:
SLACK_WEBHOOK_URL, set to the full URL that you got from Slack.MOTION_REPORTING_CHANNEL, set to the name of the Slack channel that you'd like messages posted to e.g.random. You don't need the leading#in the channel name here.MOTION_REPORTING_INTERVAL, set the to minumum number of seconds that you'd like to have elapsed between motion events being sent to Slack e.g.60= 1 minute.
Having set the environment variables, follow these steps to install dependencies and set up npm:
mkdir iotgateway
cd iotgateway
npm initAccept all the defaults, except "entry point", use server.js for that. Then:
npm install --save conectric-usb-gateway-beta
npm install --save slack-node
cp node_modules/conectric-usb-gateway-beta/examples/slackmotion/server.js .
npm startInsert the Conectric USB stick into your computer then insert the batteries into your motion sensor(s). Trigger a motion sensor by waving at it, which should cause a motion event to be reported in your Slack channel. Subsequent messages will be sent to Slack when motion is detected if TEMPERATURE_REPORTING_INTERVAL seconds or more have passed since the last motion event was seen.
We also published an overview of how to set up and use this example as an article on Medium.
Example 7: Post Temperature Data to Elasticsearch
Location: examples/elastic.
Sensors Required: Temperature.
Description: This example receives messages from the mesh network, and reformats temperature/humidity sensor messages to flat JSON objects that it then sends to Elasticsearch. Objects are placed into an index called temphumidityreadings which is created for you if not found.
In order to use this, you will need to download and setup Elasticsearch, or use their cloud hosted solution. You could also use additional tools such as Grafana to visualize the data. Grafana is also available to download, or as a cloud hosted service.
Usage: Before starting up this example, you will need to:
- Install Elasticsearch somewhere (locally, on a server, or use the hosted cloud trial).
- Know the URL and port that your Elasticsearch is running on.
- Know your Elasticsearch user name (often
elastic) and password.
Once you have all of these things, set some environment variables on your local machine:
ELASTICSEARCH_URL, set to the Elasticsearch URL minus the port information. Must beginhttp://orhttps://e.g.https://elasticsearch.mydomain.com.ELASTICSEARCH_USER, set to the Elasticsearch user's username e.g.elastic.ELASTICSEARCH_PASSWORD, set to the Elasticsearch user's password.ELASTICSEARCH_PORT, set to the port that Elasticsearch is running on e.g.9243.
Once the environment variables have been set, follow these steps to install dependencies and set up npm:
mkdir iotgateway
cd iotgateway
npm initAccept all the defaults, except "entry point", use server.js for that. Then:
npm install --save conectric-usb-gateway-beta
npm install --save elasticsearch
cp node_modules/conectric-usb-gateway-beta/examples/elastic/server.js .
npm startInsert the Conectric USB stick into your computer. After a short while you should see temperature and humidity readings appear in Elasticsearch from any Conectric temperature sensors that you have nearby.
We also published an overview of how to set up and use this example as an article on Medium.
Example 8: Receiving Chunked RS-485 Messages
Location: examples/ekm.
Sensors Required: RS-485 plus EKM Omnimeter v3 or v4.
Description: This example demonstrates how to read data from EKM's Omnimeter sub-metering product using the RS-485 data chunking messages. It supports two different versions of the meter. With the v3 meter, all of the data can be read in a single request / chunked response cycle. The v4 meter provides more data, and required two request / chunked response cycles.
Both v3 and v4 demos return raw data from the meter, which would need further decoding according to EKM's documentation.
Usage: Before starting up this example, you will need to:
- Have an EKM Omnimeter (version 3 or 4).
- Connect the meter to the RS-485 sensor.
Next setup the code:
mkdir ekmmeter
cd ekmmeter
npm initAccept all the defaults, except "entry point", use server.js for that. Then:
npm install --save conectric-usb-gateway-betaIf you have a v3 meter:
cp node_modules/conectric-usb-gateway-beta/examples/ekm/omnimeter-v3/server.js .If using a v4 meter, do this instead:
node_modules/conectric-usb-gateway-beta/examples/ekm/omnimeter-v4/server.js .Then edit server.js, replacing dfbc with the 4 character MAC address of your RS-485 sensor. Also set the value of the constant METER_SERIAL_NUMBER_HEX with the encoded serial number for your meter.
To work out your meter's encoded serial number, take each digit of the serial number including leading 0's and put a 3 in front of it. For example 0 becomes 30, 2 becomes 32 up to 9 becoming 39.
Having done that and saved your changes, start the demo:
npm startInsert the Conectric USB stick into your computer. You should see the code recognize this and send a message to read the meter, logging the reply.
We have also produced a separate demo that decodes the reply into a JavaScript object.
Power Management Tips
If your application requires continuous data gathering, you should ensure that the various power saving options on the computer that you plug the USB stick into are disabled. Otherwise, you may find that the computer may sleep the USB ports, causing a gap in your data collection.
Usage on Raspberry Pi
When using this module on a Raspberry Pi running the Raspbian operating system, we recommend using Raspbian Stretch Lite. Installation on Raspbian (Desktop or Lite edition) will require some additional steps to install a more up to date version of Node and additional packages required to enable USB support in Node.
Install Node.js
curl -sL https://deb.nodesource.com/setup_9.x | sudo -E bash -
sudo apt-get install -y nodejsCheck that Node was correctly installed:
npm --version
node --versionInstall Required Packages for USB
Additional packages need to be installed to add USB support:
sudo apt-get install libusb-1.0-0-dev
sudo apt-get install libudev-devLicensing
This project is licensed under the terms of the MIT license.